Tạo Nhóm
Giúp dễ dàng quản lý các Dự án và Thành viên của bạn. Nhóm/Phòng ban có thể tạo ra cho bất kỳ một nhiệm vụ nào đó trong đơn vị hoặc công việc của bạn như nhóm Nhân sự, Đào tạo, Truyền thông,… hay thậm chí là nhóm Team Building.
Cách thực hiện
1. Có 2 cách để thêm mới Nhóm/Phòng ban.
- Cách 1: Nhấn Thêm mới\chọn thêm Nhóm.
- Cách 2: Nhấn
 để thêm mới Nhóm/Phòng ban.
để thêm mới Nhóm/Phòng ban.
2. Nhập Tên Nhóm/Phòng ban, Mô tả Nhóm/Phòng ban (nếu cần).
3. Nhấn Lưu lại để hoàn thành việc tạo Nhóm/Phòng ban.
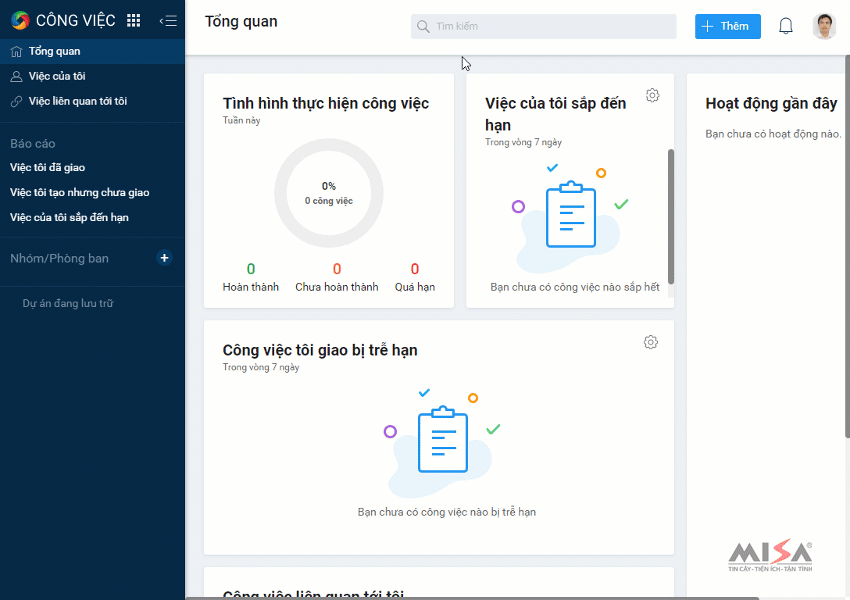
Thêm Thành viên vào Nhóm
Cho phép quản lý thêm các Thành viên có liên quan tới công việc vào Nhóm/Phòng ban để thực hiện giao việc hoặc giám sát cho công việc của bạn.
Cách thực hiện
- Trên giao diện Nhóm/Phòng ban, tại tab Thành viên, nhấn Thêm thành viên.
- Chọn cơ cấu tổ chức, sau đó tích chọn thành viên cần thêm vào Nhóm/Phòng ban.
- Nhấn Tiếp tục.
- Chọn vai trò của thành viên trong nhóm (xem hướng dẫn phân quyền vai trò Thành viên tại bước 2).
Nhấn Đồng ý để lưu các thành viên vừa chọn vào Nhóm/Phòng ban.
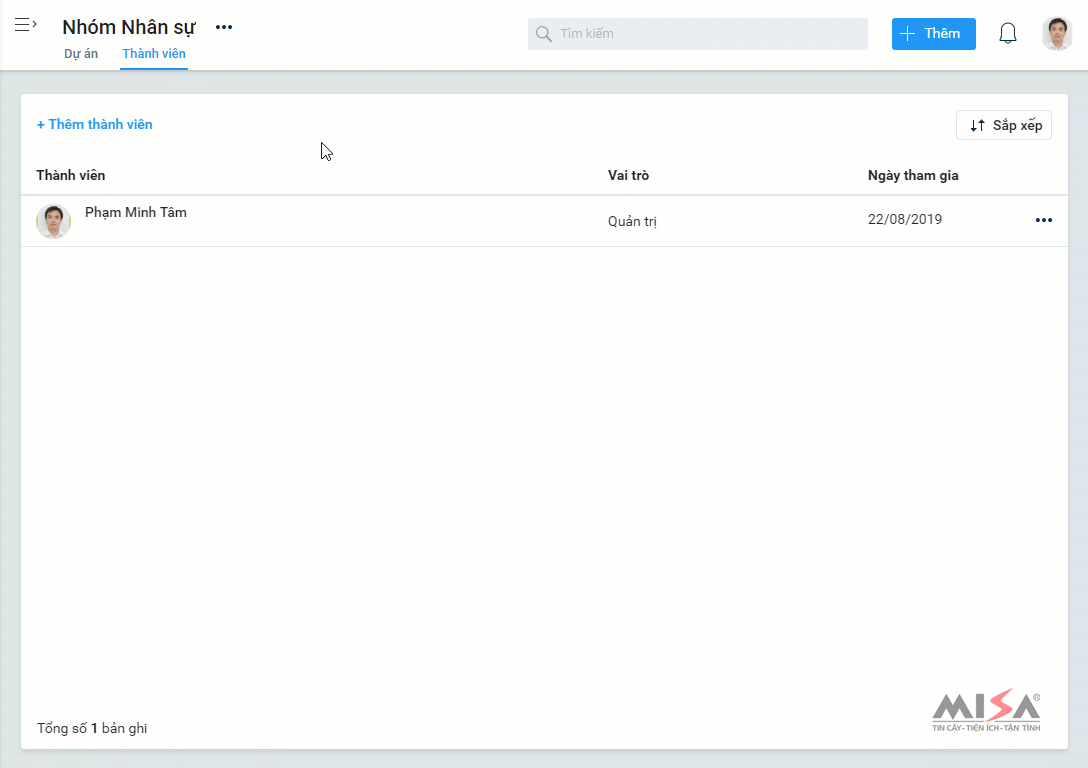
Phân quyền Vai trò thành viên trong Nhóm
Khi đăng nhập vào ứng dụng AMIS.VN Công việc, tùy thuộc vào vai trò mà người dùng đăng nhập được thực hiện các chức năng tương ứng. Do nhu cầu phân quyền của từng đơn vị là khác nhau nên người quản lý cần phân lại quyền của từng vai trò theo quy định ở từng đơn vị.
Phân quyền Vai trò giúp quản lý có thể định nghĩa quyền của thành phần tham gia vào Nhóm/Phòng ban Được hoặc Không được phép sử dụng chức năng gì của hệ thống.
Cách thực hiện
- Vào phân hệ Nhóm\Phòng ban, sau đó chọn tab Thành viên.
- Nhấn
 tại dòng tương ứng với thành viên muốn phân quyền, sau đó chọn Sửa vai trò.
tại dòng tương ứng với thành viên muốn phân quyền, sau đó chọn Sửa vai trò.
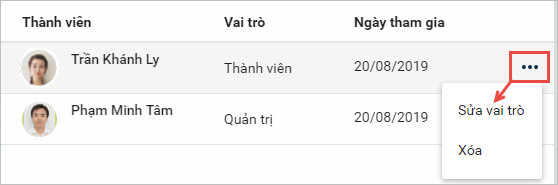
- Chọn
 vai trò của thành viên trong nhóm.
vai trò của thành viên trong nhóm.
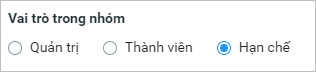
Lưu ý:
- User – có vai trò là Quản trị ứng dụng Công việc thì ngầm định toàn quyền trên tất cả Nhóm trong hệ thống. User có vai trò Quản trị Nhóm thì toàn quyền trong Nhóm.
- Nhóm – Tất cả người sử dụng AMIS ở các trạng thái đang làm việc đều có quyền tạo Nhóm/phòng ban của mình, ngầm định khi tạo Nhóm thì người tạo Nhóm là Quản trị nhóm.
- Dự án – Chỉ có Quản trị nhóm mới có quyền Thêm/Sửa/Xóa dự án trong Nhóm.
- Công việc – Người tạo công việc thì toàn quyền với công việc mình tạo.
- Người liên quan – tới công việc mà không phải Thành viên của Nhóm hoặc là quyền Hạn chế thì chỉ được bình luận công việc.
- Người thực hiện – công việc mà không phải Thành viên nhóm hoặc là quyền Hạn chế thì được bình luận, Đính kèm và Cập nhật trạng thái công việc được giao.
- Thành viên – được phép Thêm\Sửa\Xóa các dự án của mình. Thêm\Cập nhật\Giao công việc trong Nhóm\Phòng ban.
- Hạn chế – được phép cập nhật công việc của chính mình và tham gia bình luận các công việc trong Nhóm\Phòng ban.
Chi tiết
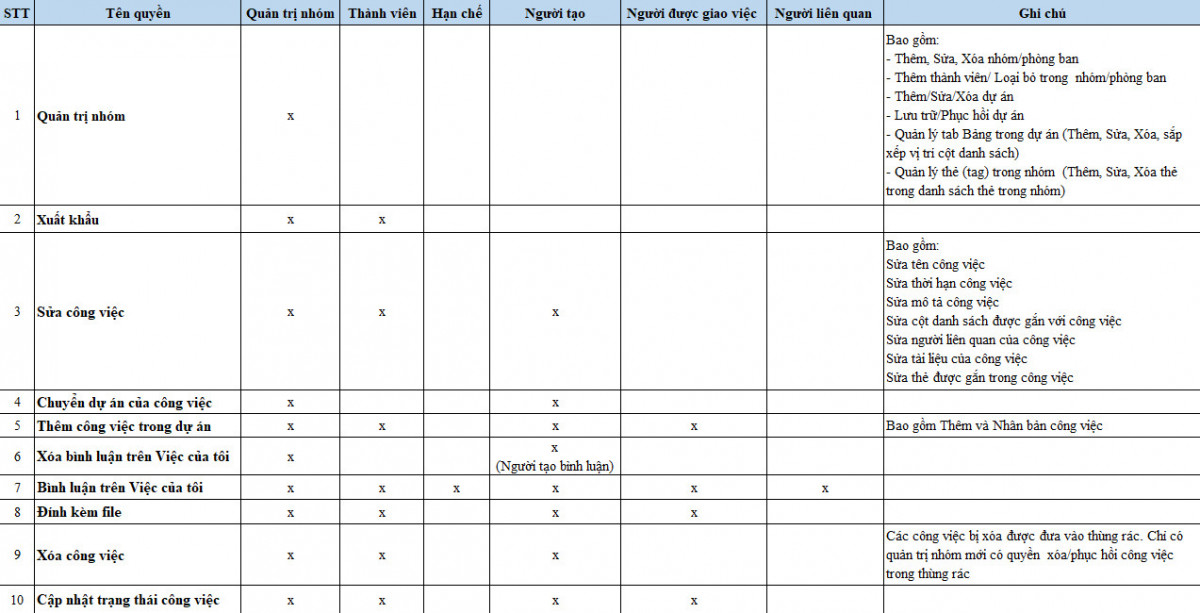
Tạo Dự án
Dự án là nơi tổ chức các công việc, thông tin được chia sẻ và thực hiện các công việc đó.
Dự án giúp quản lý có cái nhìn tổng quan về công việc đang thực hiện và đã hoàn thành. Dự án bao gồm các Cột trạng thái và Công việc.
Cách thực hiện
1. Có 4 cách Tạo dự án.
- Cách 1: Nhấn vào Nhóm/Phòng ban tương ứng, sau đó nhấn Tạo dự án.
- Cách 2: Trên giao diện Nhóm/Phòng ban, nhấn Thêm dự án.
- Cách 3: Nhấn vào và chọn thêm Dự án.
- Cách 4: Trên giao diện Công việc, nhấn Thêm mới\chọn thêm Dự án.
2. Nhập các thông tin
- Đặt cho Tên dự án
- Chọn Nhóm/Phòng ban
- Chọn khoảng thời gian Từ ngày bắt đầu thực hiện – Đến ngày hoàn thành dự án
- Chọn Màu nền cho dự án
3. Nhấn Lưu lại để hoàn thành việc Tạo dự án.
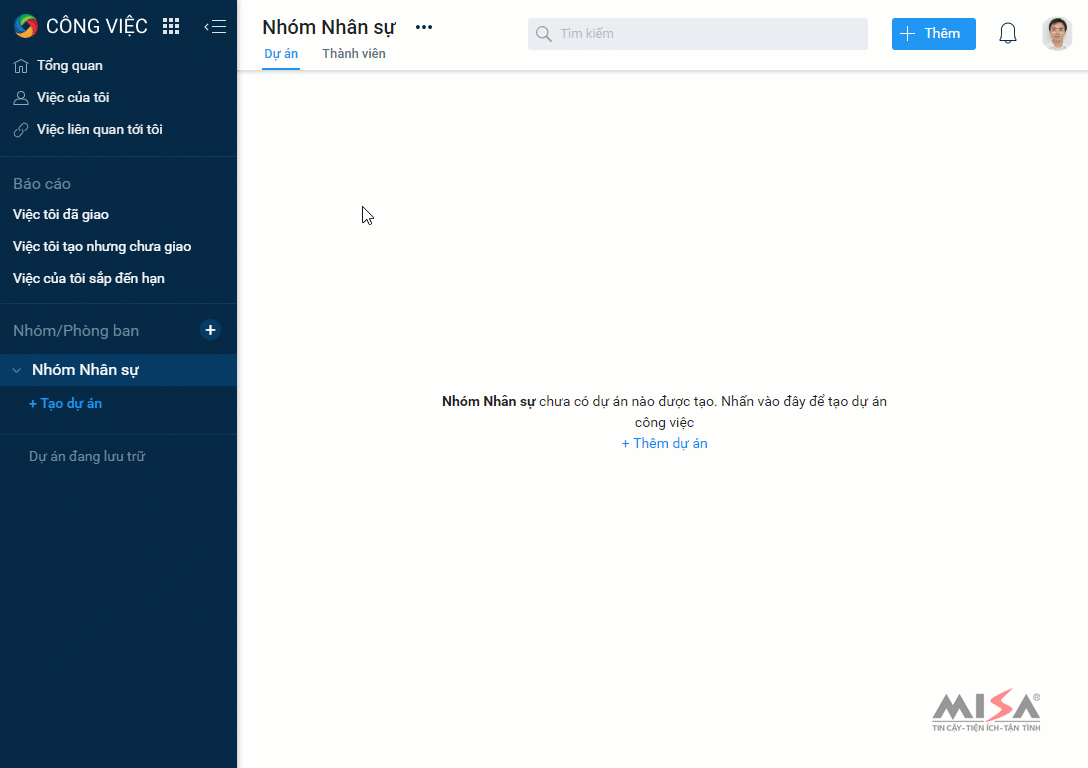
Tạo Cột trạng thái
Cột trạng thái thường là Việc mới, Đang thực hiện, Đã hoàn thành.
Bạn có thể tạo các Cột trạng thái tùy theo nhu cầu của mình để dễ dàng theo dõi tiến độ của công việc.
Cách thực hiện
Chương trình mặc định hiển thị 3 Cột trạng thái của công việc: Chưa thực hiện, Đang thực hiện, Đã hoàn thành. Bạn có thể Thêm/Sửa/Xóa các Cột trạng thái công việc (nếu cần).
- Trên giao diện tab Bảng, nhấn Thêm cột để thêm mới Cột trạng thái công việc vào Dự án.
- Nhập Tên Cột trạng thái của công việc. Ví dụ: Việc mới, Đang làm, Hoàn thành,… Hoặc nhập tên cột chi tiết hơn tùy theo nhu cầu công việc mà bạn đang làm.
- Nhấn Enter để lưu lại Cột trạng thái vừa tạo.
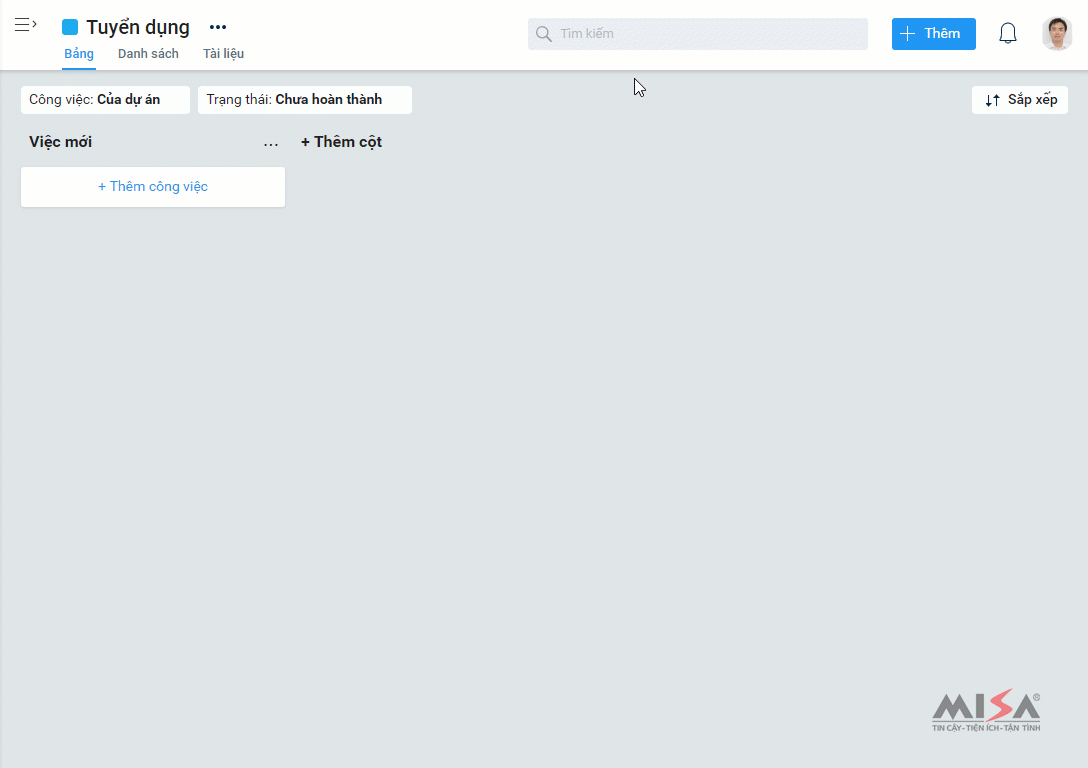
Tạo Công việc
Công việc thường đại diện cho các nhiệm vụ của bạn.
Bạn có thể tạo các Công việc ngay trên Dự án của mình và giao cho nhân viên thực hiện.
1. Thêm công việc cho từng nhiệm vụ cần hoàn thành bằng cách nhấn Thêm công việc ở cột danh sách đầu tiên.
2. Đặt tên công việc (đặt tên công việc ngắn gọn để dễ dàng tìm kiếm và tra cứu tình trạng công việc trên dự án). Nhấn Enter để lưu công việc vừa tạo.
3. Nhấn vào tên công việc để thêm thông tin
- Chọn Người thực hiện công việc
- Ngày bắt đầu và Ngày hết hạn
- Mô tả chi tiết cho công việc
- Chọn Dự án
- Chọn Cột danh sách của công việc
- Bình luận công việc
- Đính kèm tài liệu vào công việc
- Gắn thẻ cho công việc
- Thêm Người liên quan
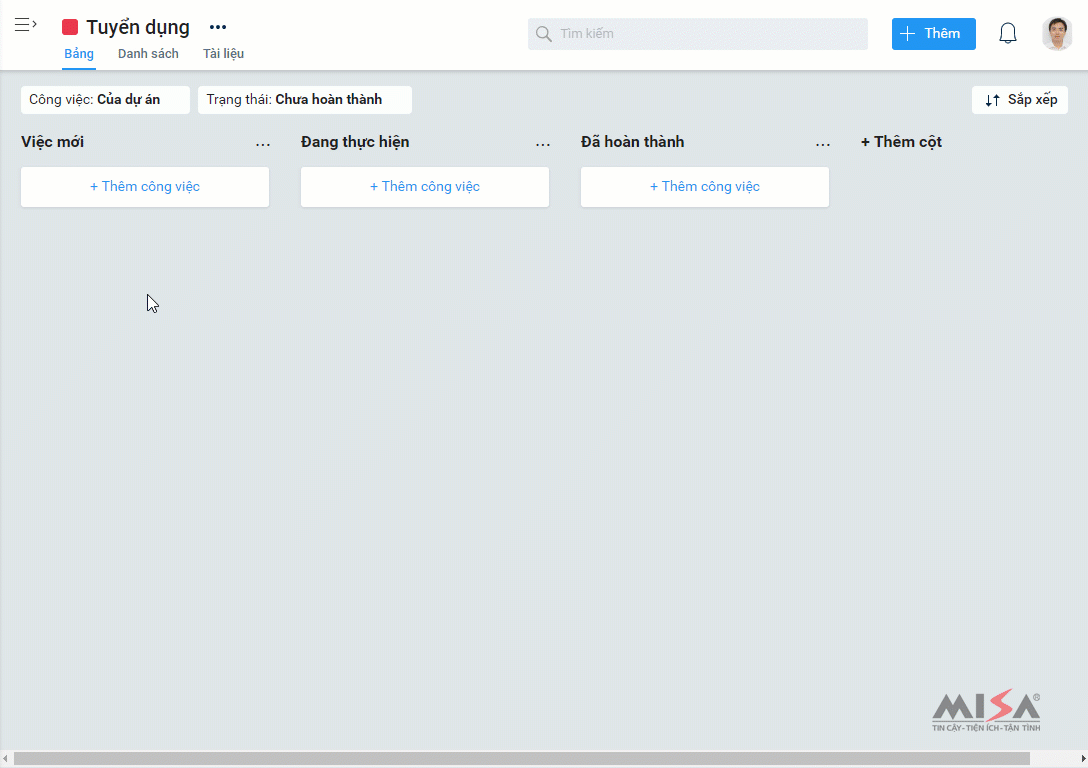
Giao việc cho nhân viên
Nhấn vào tên công việc muốn giao cho nhân viên để thêm các thông tin.
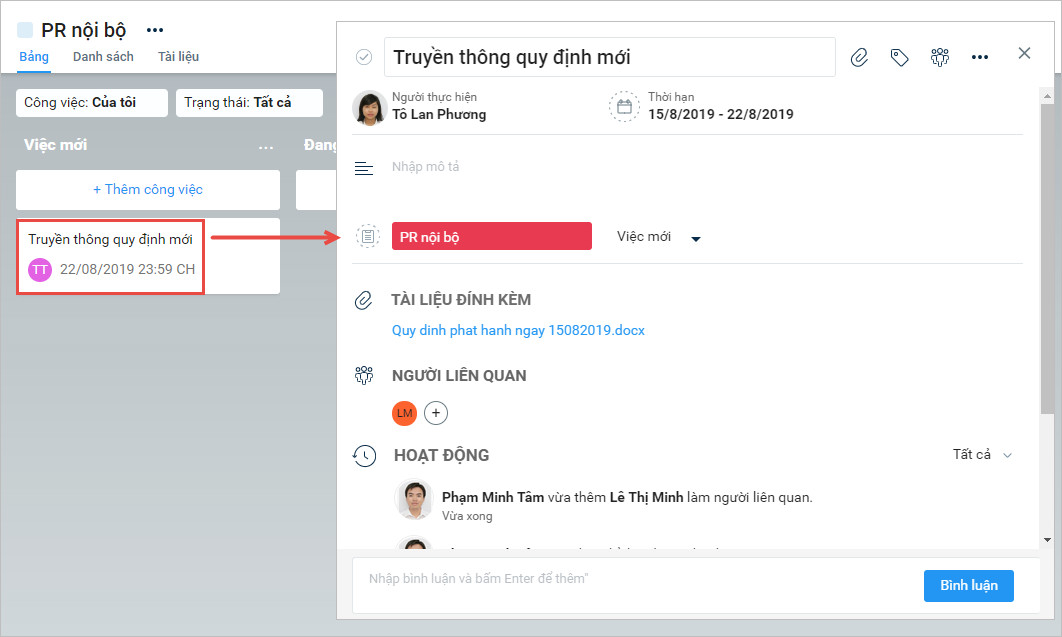
Lưu ý: Tùy từng vai trò của thành viên trong nhóm (phân quyền tại bước 2) sẽ có quyền cập nhật nội dung công việc khác nhau.
Chọn Người thực hiện công việc
Cho phép chọn 1 thành viên nhất định để thực hiện công việc.
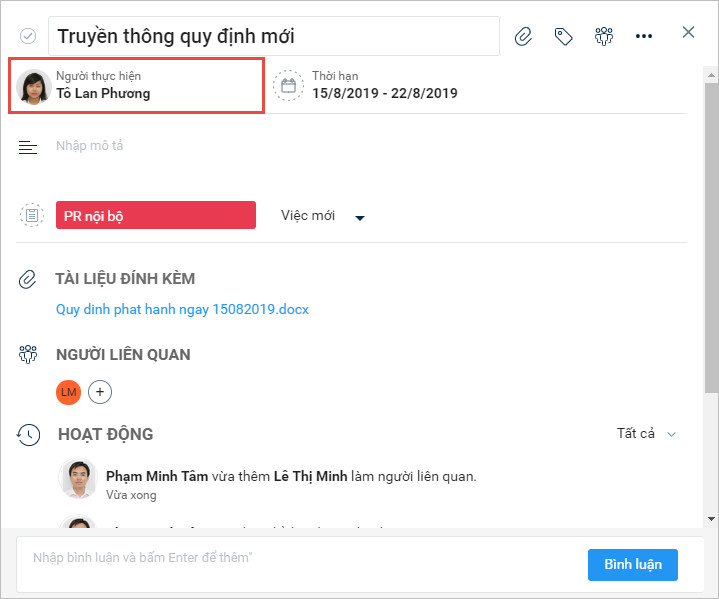
Lưu ý:
Nếu công việc đang thuộc 1 Dự án thì khi tìm kiếm nhân viên chương trình sẽ đưa ra gợi ý các kết quả nhân viên thỏa mãn các điều kiện sau:
- Có Mã nhân viên, Họ và tên hoặc Email chứa từ tìm kiếm.
- Là thành viên của các Nhóm/Phòng ban đang hoạt động có chứa người dùng hiện tại theo trạng lao động Đang làm việc, Thử việc, Học việc, Thực tập sinh, Không có việc làm, Đình chỉ công tác, Đang làm thủ tục thôi việc.
Nếu công việc chưa thuộc Dự án nào thì khi tìm kiếm nhân viên chương trình sẽ đưa ra gợi ý các kết quả chứa Mã nhân viên, Họ và tên và Email cơ quan chứa từ tìm kiếm.
Thêm thành viên ngoài nhóm
Cho phép thêm mới thành viên từ ngoài danh sách vào nhóm bằng cách:
Lưu ý: Chức năng này chỉ hiển thị khi công việc đã được thêm vào 1 Dự án.
- Nhấn vào mục Người thực hiện trên giao diện “Chi tiết công việc”, sau đó nhấn Chọn người ngoài nhóm.
- Nhập Tên thành viên cần thêm mới vào mục “Tìm kiếm”.
- Nhấn Thêm vào nhóm (chỉ hiển thị với vai trò Quản trị) để thêm mới thành viên vào nhóm hoặc nhấn Chọn để chọn nhân viên đó là “Người thực hiện”.
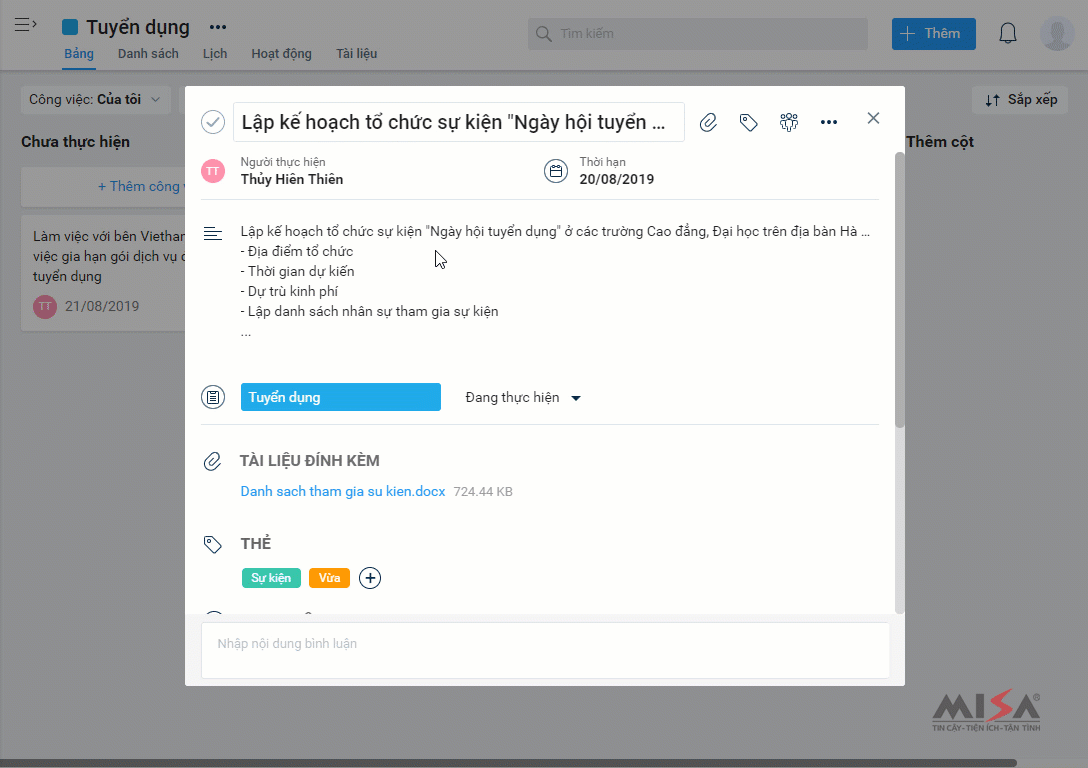
Người liên quan
Cho phép thêm những “Người liên quan” đến công việc để thuận tiện cho việc theo dõi công việc.
Trên giao diện chi tiết công việc, nhấn vào ![]() để chọn Người liên quan vào công việc.
để chọn Người liên quan vào công việc.
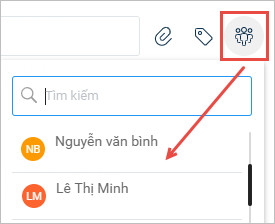
Lưu ý:
Nếu công việc đã lựa chọn Dự án:
- Nếu chọn Người liên quan là thành viên của Nhóm/Phòng ban thì thành viên đó sẽ nhìn thấy Nhóm/Phòng ban và Dự án đang được giao việc liên quan, đồng thời nhìn thấy trên danh sách Việc liên quan tới tôi.
- Nếu chọn thành viên không thuộc Nhóm/Phòng ban thì thành viên đó chỉ nhìn thấy công việc trên danh sách Việc liên quan tới tôi. Xem hướng dẫn chi tiết phân hệ Việc liên quan tới tôi tại đây.
Còn nếu công việc chưa chọn dự án thì những Người liên quan chỉ nhìn thấy công việc trên danh sách Việc liên quan tới tôi.
Chương trình sẽ gửi thông báo cho những thành viên được thêm vào danh sách Người liên quan. Xem hướng dẫn chi tiết tại đây.
Gắn thẻ
Chức năng Gán thẻ trên ứng dụng Công việc cho phép người dùng gộp các công việc có tính chất giống nhau theo từng nhóm, thuận tiện cho việc quản lý và tìm kiếm công việc.
Cách thực hiện
Trên giao diện chi tiết công việc, nhấn vào ![]() để gắn thẻ cho công việc.
để gắn thẻ cho công việc.
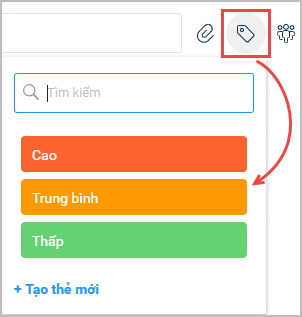
Chọn giá trị thẻ từ danh sách. Nếu chưa có thẻ phù hợp có thể nhập trực tiếp bằng cách nhấn Tạo thẻ mới, sau đó “Nhập tên thẻ”, chọn “Màu cho thẻ” và nhấn Đồng ý để lưu và gắn thẻ vừa thêm.
Đính kèm tài liệu vào công việc
Khi cấp trên thực hiện giao việc cho cấp dưới hoặc khi cấp dưới báo cáo kết quả hoàn thành công việc cho cấp trên có thể đính kèm các tài liệu liên quan đến công việc cần giao hoặc đã hoàn thành.
Trên giao diện chi tiết công việc, nhấn vào ![]() và chọn tài liệu từ máy tính.
và chọn tài liệu từ máy tính.

Bình luận và Hoạt động
Quá trình làm việc thường dẫn đến các cuộc thảo luận xung quanh việc đang được thực hiện, thông tin phản hồi mang tính xây dựng. Dưới đây là một số trường hợp có thể bình luận:
Bình luận trên công việc để cập nhật tiến độ, trạng thái cho nhóm của bạn.
Bạn có thể nhắc đến một thành viên trong nhóm, thành viên đó sẽ nhận được thông báo giúp đi tới công việc bạn đang đề cập đến một cách nhanh chóng.
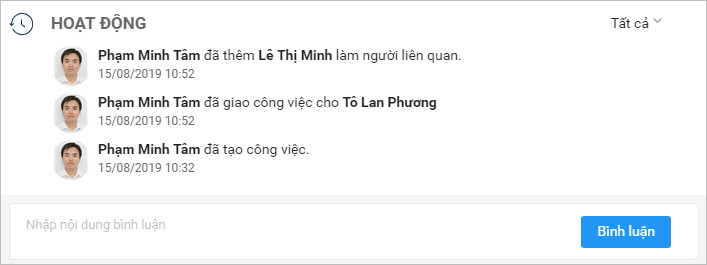


 contact@misa.com.vn
contact@misa.com.vn 024 3795 9595
024 3795 9595 https://www.misa.vn/
https://www.misa.vn/




