Cho phép người dùng đưa một tài liệu từ bên ngoài vào ứng dụng Tài liệu.
Cách thực hiện
Bước 1: Tạo một tài liệu thuộc vào từng chuyên mục
Trên ứng dụng Tài liệu, tại phần quản lý danh sách tài liệu Thuộc chuyên mục, chọn chức năng Thêm mới.
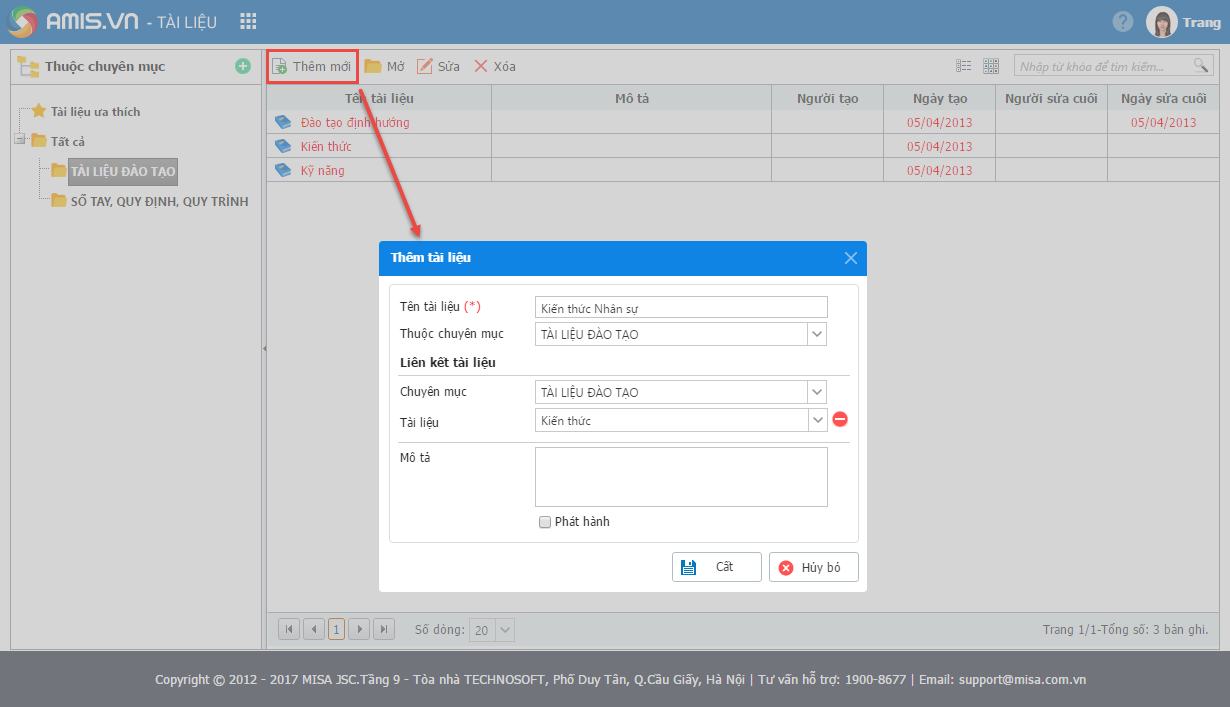
Khai báo thông tin về tài liệu cần đưa lên, sau đó nhấn Cất.
Lưu ý:
Với những tài liệu chưa muốn cho nhân viên được phép nhìn thấy (do nội dung chưa được đầy đủ,…), khi khai báo tài liệu người dùng sẽ không tích chọn Phát hành. Khi nào tài liệu đã hoàn thiện, người dùng sẽ sử dụng chức năng Sửa, sau đó tích chọn Phát hành.
Người dùng có thể tạo một tài liệu giống như tài liệu đã có trên hệ thống bằng cách sử dụng chức năng Nhân bản (tính năng đang trong giai đoạn phát triển).
Bước 2: Tạo cây mục lục cho tài liệu
Tại giao diện quản lý danh sách tài liệu Thuộc chuyên mục, chọn tên tài liệu sau đó chọn chức năng Mở.
Tại cây Mục lục, nhấn biểu tượng ![]() để chuyển sang chế độ sửa.
để chuyển sang chế độ sửa.
Nhấn chọn biểu tượng để thêm một mục trên cây mục lục của tài liệu.
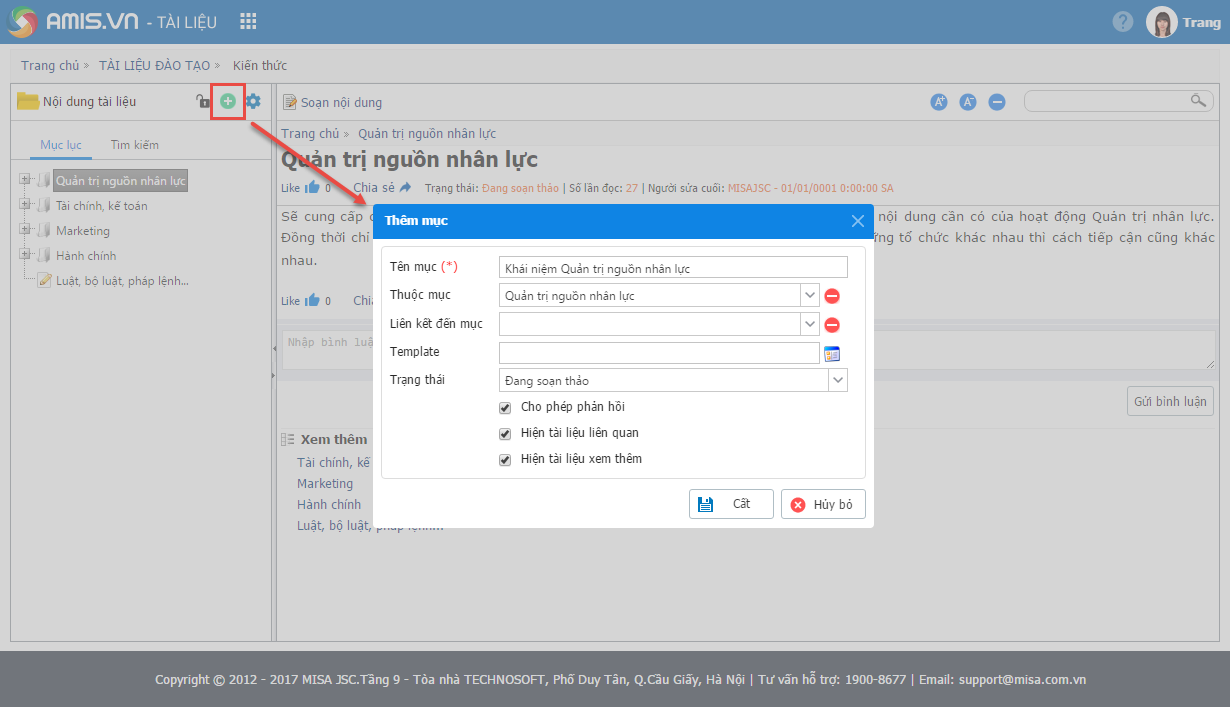
Khai báo thông tin về mục lục tài liệu cần tạo, sau đó nhấn Cất.
Lưu ý:
Người dùng chỉ có thể thêm mới trong trường hợp cây mục lục đang ở chế độ sửa (nhấn vào biểu tượng để chuyển từ chế độ xem sang chế độ sửa và ngược lại).
Nếu chọn thông tin tại phần Liên kết đến mục, tài liệu sẽ được kết nối với một mục khác trên cây tài liệu => khi đó nội dung của mục mới tạo sẽ giống hoàn toàn với mục được link tới và người dùng sẽ không được phép sửa đổi với các nội dung chi tiết thuộc mục vừa tạo.
Có thể nhấn chọn biểu tượng ![]() tại phần Template để sử dụng một mẫu văn bản có sẵn làm nội dung cho mục mới tạo.
tại phần Template để sử dụng một mẫu văn bản có sẵn làm nội dung cho mục mới tạo.
Nếu muốn thay đổi vị trí của các mục trên cây mục lục thì sử dụng chức năng kéo thả chuột từ vị trí cũ đến vị trí mới.
Người dùng cũng có thể chọn biểu tượng đại diện cho từng mục trên cây mục lục bằng cách nhấn chuột phải vào từng mục và chọn chức năng Chọn icon cho mục tài liệu.
Bước 3: Soạn thảo nội dụng chi tiết cho từng mục tài liệu
Tại màn hình nội dung chi tiết của mục tài liệu, chọn chức năng Soạn nội dung.
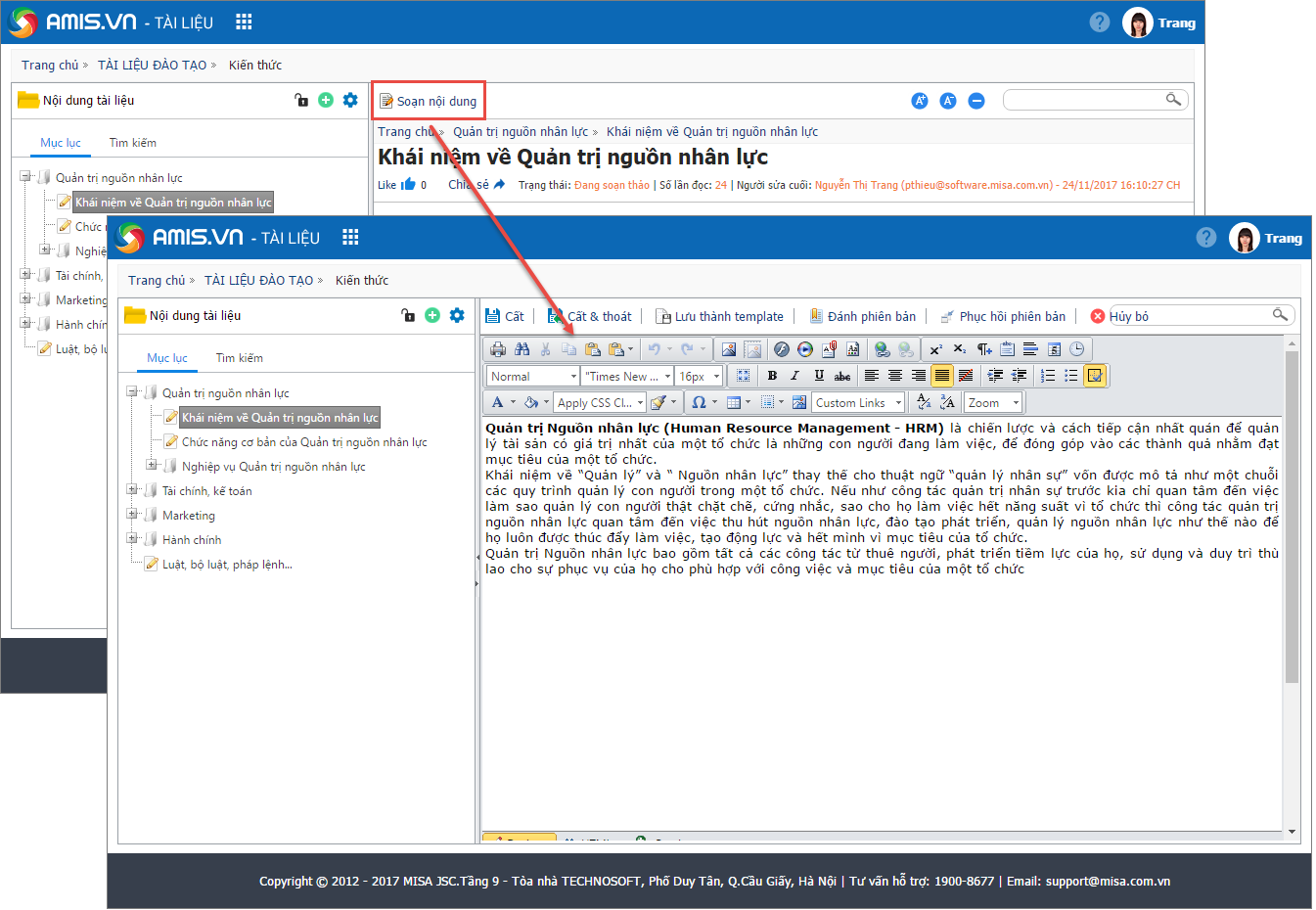
Sau khi soạn thảo xong nội dung của tài liệu nhấn Cất.
Lưu ý:
Khi soạn thảo nội dung chi tiết, người dùng có thể sử dụng một số công cụ hỗ trợ soạn thảo như: chèn ảnh, chèn link, đính kèm tài liệu hoặc sử dụng một mẫu tài liệu có sẵn.
Tại một thời điểm chỉ có một người dùng được phép soạn thảo nội dung chi tiết của một trang chi tiết trên cây tài liệu.
Bước 4: Cho phép mọi người thấy và đọc nội dụng tài liệu
(Bước này chỉ thực hiện nếu tại bước 2 người dùng chưa tích chọn Phát hành).
Tại giao diện quản lý danh sách tài liệu Thuộc chuyên mục, chọn tài liệu cần phát hành sau đó chọn chức năng Sửa.
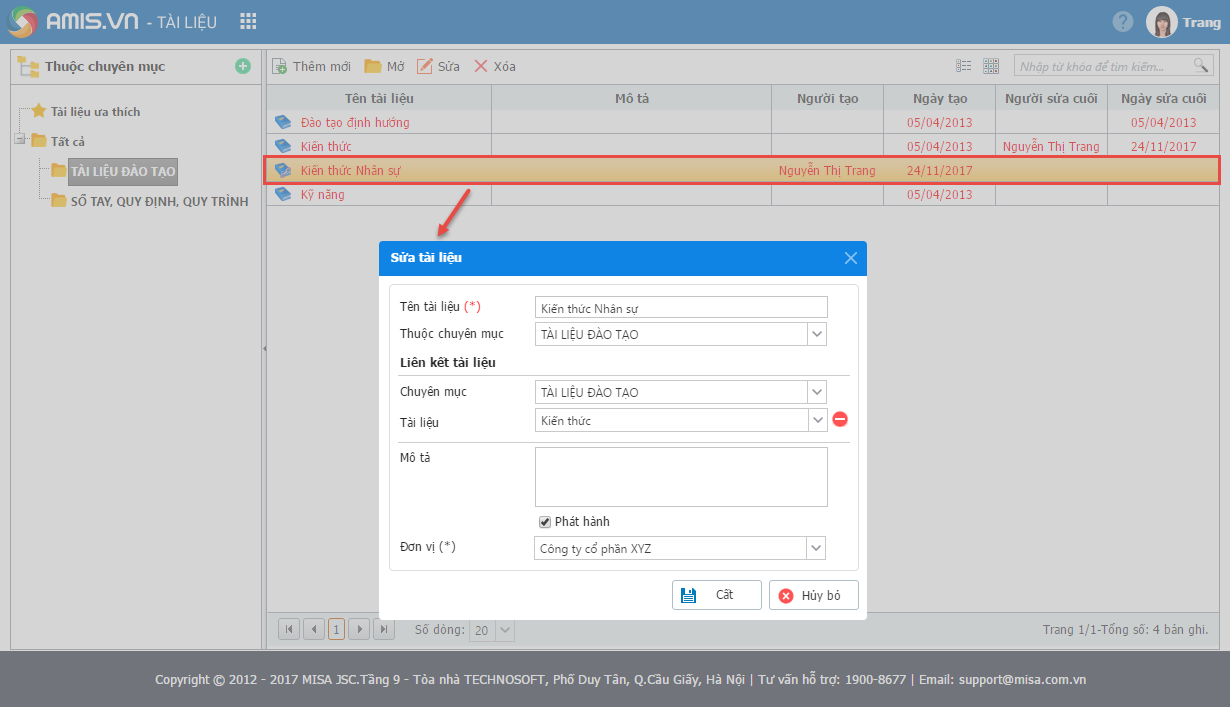
Tích chọn Phát hành.
Chọn phòng ban, đơn vị sẽ được phát hành tài liệu => khi đó chỉ những nhân viên thuộc phòng ban, đơn vị được chọn mới xem được tài liệu sau khi phát hành.
Sau khi khai báo xong thông tin, nhấn Cất.


 contact@misa.com.vn
contact@misa.com.vn 024 3795 9595
024 3795 9595 https://www.misa.vn/
https://www.misa.vn/




