1. Nội dung
Cung cấp các công cụ giúp Kế toán lập nhanh các chứng từ bán hàng hóa, dịch vụ, giảm thiểu được thời gian và thao tác khi làm việc.
2. Các trường hợp nghiệp vụ
2.1. Lập từ chứng từ bán hàng có nội dung tương tự Với các chứng từ bán hàng hóa có nội dung tương tự nhau như cùng khách hàng, cùng mặt hàng,… Kế toán có thể lập nhanh theo một trong hai cách sau:
Cách 1: Lập nhanh từ danh sách chứng từ bán hàng1. Chọn chứng từ bán hàng có nội dung tương tự với chứng từ bán hàng cần lập trên danh sách chứng từ bán hàng hóa, dịch vụ.
2. Nhấn chuột phải và chọn Nhân bản.
Cách 2: Lập nhanh từ chứng từ bán hàng
1. Mở chứng từ bán hàng có nội dung tương tự với chứng từ bán hàng cần lập.
2. Vào Tiện ích\Thêm mới từ chứng từ hiện thời.
2.2. Lập chứng từ bán hàng từ báo giá 1. Vào phân hệ Bán hàng, chọn Chứng từ bán hàng (hoặc vào tab Bán hàng, nhấn Thêm).
2. Thiết lập chế độ chọn lập chứng từ bán hàng từ báo giá.
- Nhấn vào biểu tượng
, tích chọn Lập từ Báo giá.
3. Chọn thông tin báo giá theo một trong hai cách sau:
- Cách 1: Nhấn vào biểu tượng
để chọn báo giá từ trong danh sách.
- Cách 2: Nhấn vào biểu tượng
để tìm kiếm và chọn báo giá:
- Thiết lập điều kiện để tìm kiếm báo giá, nhấn Lấy dữ liệu.
- Tích chọn các mặt hàng được bán theo báo giá, nhấn Đồng ý.
4. Khai báo thêm các thông tin trên chứng từ bán hàng như: số lượng bán, nhân viên bán hàng,…
5. Nhấn Cất.
2.3. Lập chứng từ bán hàng từ đơn đặt hàng 1. Vào phân hệ Bán hàng, chọn Chứng từ bán hàng (hoặc vào tab Bán hàng, nhấn Thêm).
2. Thiết lập chế độ chọn lập chứng từ bán hàng từ đơn đặt hàng.
- Nhấn vào biểu tượng
, tích chọn Lập từ Đơn đặt hàng.
3. Chọn thông tin đơn đặt hàng theo một trong hai cách sau:
- Cách 1: Nhấn vào biểu tượng
để chọn đơn đặt hàng từ trong danh sách.
- Cách 2: Nhấn vào biểu tượng
để tìm kiếm và chọn đơn đặt hàng:
- Thiết lập điều kiện để tìm kiếm đơn đặt hàng, nhấn Lấy dữ liệu.
- Tích chọn các mặt hàng và số lượng được bán, nhấn Đồng ý.
4. Khai báo thêm các thông tin trên chứng từ bán hàng như: nhân viên bán hàng, ngày chứng từ,…
5. Nhấn Cất.
2.4. Lập chứng từ bán hàng từ hợp đồng bán 1. Vào phân hệ Bán hàng, chọn Chứng từ bán hàng (hoặc vào tab Bán hàng, nhấn Thêm).
2. Thiết lập chế độ chọn lập chứng từ bán hàng từ hợp đồng bán.
- Nhấn vào biểu tượng
, tích chọn Lập từ Hợp đồng bán.
3. Chọn thông tin hợp đồng bán theo một trong hai cách sau:
- Cách 1: Nhấn vào biểu tượng
để chọn hợp đồng bán từ trong danh sách.
- Cách 2: Nhấn vào biểu tượng
để tìm kiếm và chọn hợp đồng bán:
- Thiết lập điều kiện để tìm kiếm hợp đồng bán, nhấn Lấy dữ liệu.
- Tích chọn các mặt hàng và số lượng được bán, nhấn Đồng ý.
4. Khai báo thêm các thông tin trên chứng từ bán hàng như: nhân viên bán hàng, ngày chứng từ…
5. Nhấn Cất.
2.5. Lập chứng từ bán hàng từ phiếu xuất kho bán hàng Chỉ áp dụng trong trường hợp lập chứng từ bán hàng không kiêm phiếu xuất kho và chỉ chọn được các phiếu xuất kho bán hàng.
1. Vào phân hệ Bán hàng, chọn Chứng từ bán hàng (hoặc vào tab Bán hàng, nhấn Thêm).
2. Bỏ tích chọn Kiêm phiếu xuất kho.
3. Thiết lập chế độ chọn lập chứng từ bán hàng từ phiếu xuất kho bán hàng.
- Nhấn vào biểu tượng
, tích chọn Lập từ Phiếu xuất.
4. Chọn thông tin phiếu xuất kho bán hàng theo một trong hai cách sau:
- Cách 1: Nhấn vào biểu tượng
để chọn phiếu xuất kho từ trong danh sách.
- Cách 2: Nhấn vào biểu tượng
để tìm kiếm và chọn phiếu xuất kho:
- Thiết lập điều kiện để tìm kiếm phiếu xuất kho, nhấn Lấy dữ liệu.
- Tích chọn các mặt hàng xuất kho được bán, nhấn Đồng ý.
Lưu ý:
- Trường hợp chọn lập chứng từ bán hàng từ nhiều phiếu xuất kho, Kế toán có thể chọn:
- Không cộng gộp: nếu muốn giữ nguyên danh sách chi tiết các mặt hàng được tích chọn sang chứng từ bán hàng.
- Cộng gộp theo mặt hàng: nếu muốn gộp các mặt hàng có mã giống nhau vào làm một trên chứng từ bàn hàng, đồng thời hiển thị số lượng là số tổng cộng.
- Cộng gộp theo mặt hàng và đối tượng: nếu muốn gộp các mặt hàng có cùng mã và cùng một đối tượng vào làm một trên chứng từ bán hàng, đồng thời hiển thị số lượng là số tổng cộng.
- Nếu muốn lấy thêm thông tin từ các phiếu xuất kho khác sang chứng từ bán hàng được lập từ phiếu xuất kho, sau khi chọn xong mặt hàng, Kế toán có thể tích chọn Giữ nguyên thông tin lấy từ PX đã chọn trên CT bán hàng để không làm thay đổi các thông tin chứng từ trên bán hàng đã được khai báo trước đó.
5. Khai báo thêm các thông tin trên chứng từ bán hàng như: nhân viên bán hàng, ngày chứng từ…
6. Nhấn Cất.
2.6. Lập chứng từ bán hàng từ hóa đơn GTGT Chỉ áp dụng trong trường hợp lập chứng từ bán hàng không lập kèm hóa đơn.
1. Vào phân hệ Bán hàng, chọn Chứng từ bán hàng (hoặc vào tab Bán hàng, nhấn Thêm).
2. Bỏ tích chọn Lập kèm hóa đơn.
3. Thiết lập chế độ chọn lập chứng từ bán hàng từ hóa đơn GTGT.
- Nhấn vào biểu tượng
, tích chọn Lập từ Hóa đơn.
4. Chọn thông tin hóa đơn theo một trong hai cách sau:
- Cách 1: Nhấn vào biểu tượng
để chọn hóa đơn từ trong danh sách.
- Cách 2: Nhấn vào biểu tượng
để tìm kiếm và chọn hóa đơn:
- Thiết lập điều kiện để tìm kiếm hóa đơn, sau đó nhấn Lấy dữ liệu.
- Tích chọn hóa đơn cần lập chứng từ bán hàng, nhấn Đồng ý.
Lưu ý: Trường hợp chọn lập chứng từ bán hàng từ nhiều hóa đơn, Kế toán có thể tích chọn Cộng gộp theo mặt hàng và đối tượng
nếu muốn gộp các mặt hàng có cùng mã và cùng một đối tượng vào làm một
trên chứng từ bán hàng, đồng thời hiển thị số lượng là số tổng cộng.
5. Khai báo thêm các thông tin trên chứng từ bán hàng như: nhân viên bán hàng, ngày chứng từ…
6. Nhấn Cất.
2.7. Lập chứng từ bán hàng từ chứng từ mua hàng 1. Vào phân hệ Bán hàng, chọn Chứng từ bán hàng (hoặc vào tab Bán hàng, nhấn Thêm).
2. Thiết lập chế độ chọn lập chứng từ bán hàng từ chứng từ mua hàng.
- Nhấn vào biểu tượng
, tích chọn Lập từ Mua hàng.
3. Chọn chứng từ mua hàng theo một trong hai cách sau:
- Cách 1: Nhấn vào biểu tượng
để chọn chứng từ mua hàng từ trong danh sách.
- Cách 2: Nhấn vào biểu tượng
để tìm kiếm và chọn chứng từ mua hàng:
- Thiết lập điều kiện để tìm kiếm chứng từ mua hàng, nhấn Lấy dữ liệu.
- Tích chọn các mặt hàng được bán, nhấn Đồng ý.
4. Khai báo thêm các thông tin trên chứng từ bán hàng như: khách hàng, nhân viên bán hàng, ngày chứng từ…
5. Nhấn Cất.
2.8. Lập chứng từ mua hàng từ chứng từ chuyển kho 1. Vào phân hệ Bán hàng, chọn Chứng từ bán hàng (hoặc vào tab Bán hàng, nhấn Thêm).
2. Thiết lập chế độ chọn lập chứng từ bán hàng từ chứng từ chuyển kho.
- Nhấn vào biểu tượng
, tích chọn Lập từ Chuyển kho.
3. Chọn chứng từ chuyển kho theo một trong hai cách sau:
- Cách 1: Nhấn vào biểu tượng
để chọn chứng từ chuyển kho từ trong danh sách.
- Cách 2: Nhấn vào biểu tượng
để tìm kiếm và chọn chứng từ chuyển kho:
- Thiết lập điều kiện để tìm kiếm chứng từ chuyển kho, nhấn Lấy dữ liệu.
- Tích chọn các mặt hàng được bán, nhấn Đồng ý.
4. Khai báo thêm các thông tin trên chứng từ bán hàng như: khách hàng, ngày chứng từ, đơn giá,…
5. Nhấn Cất.
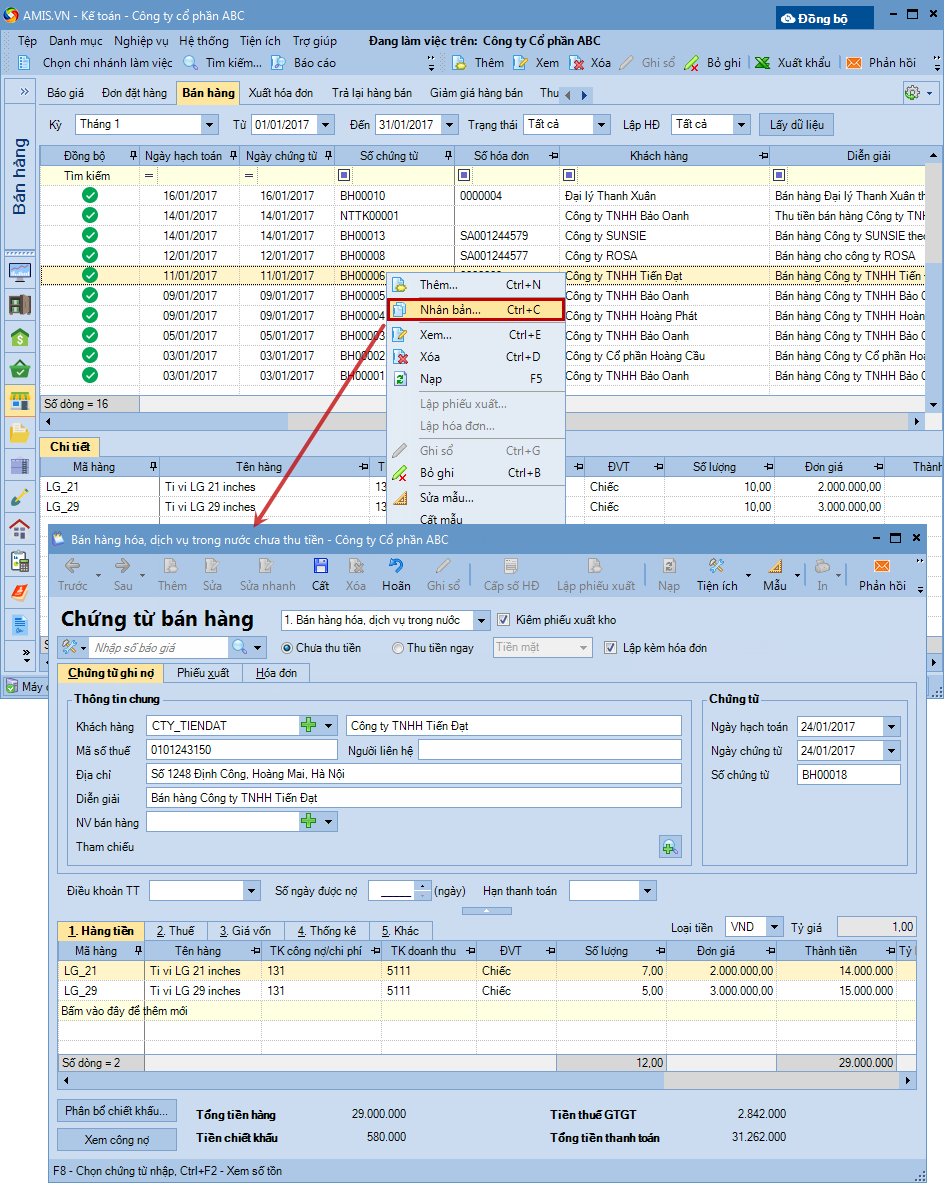
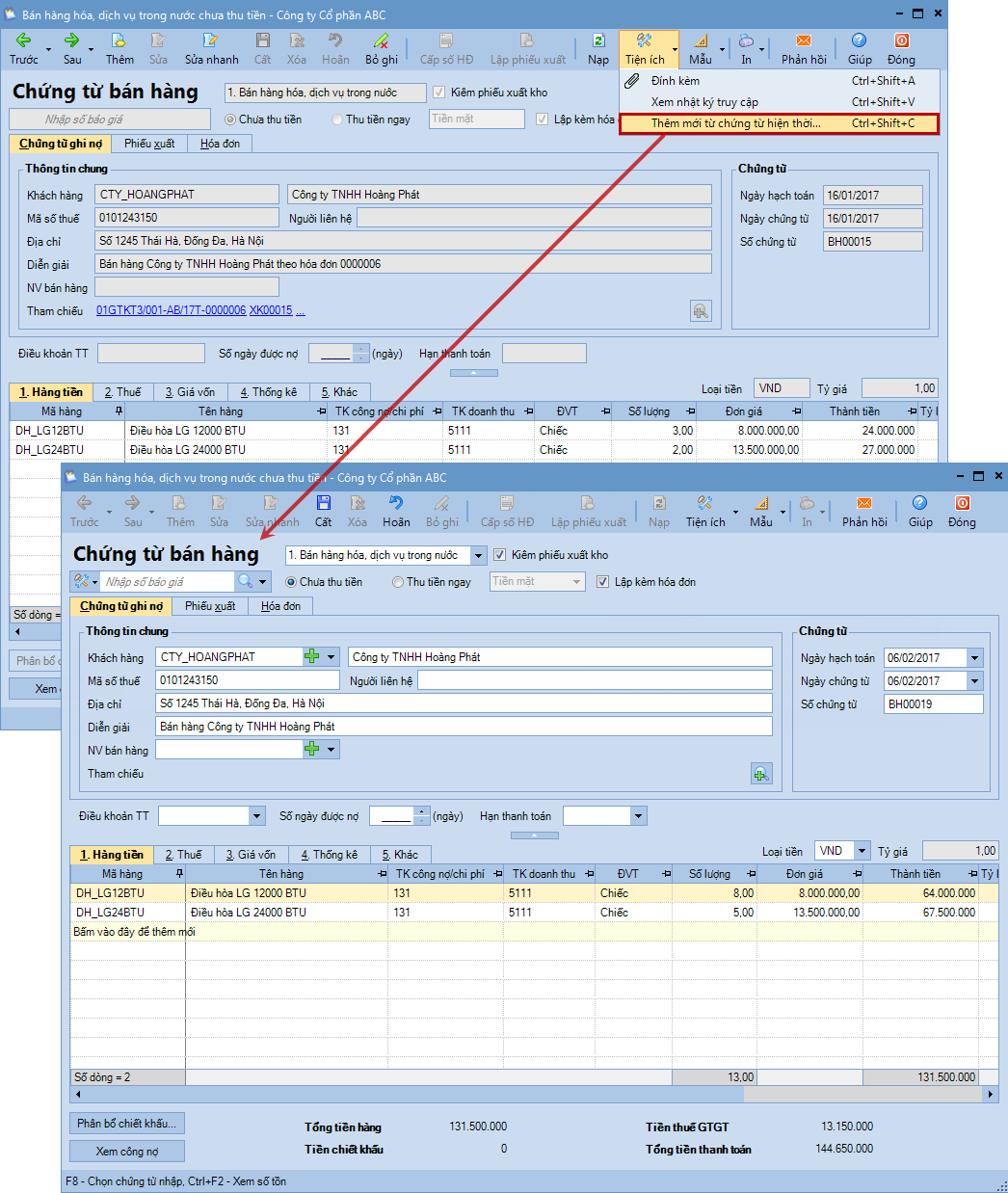
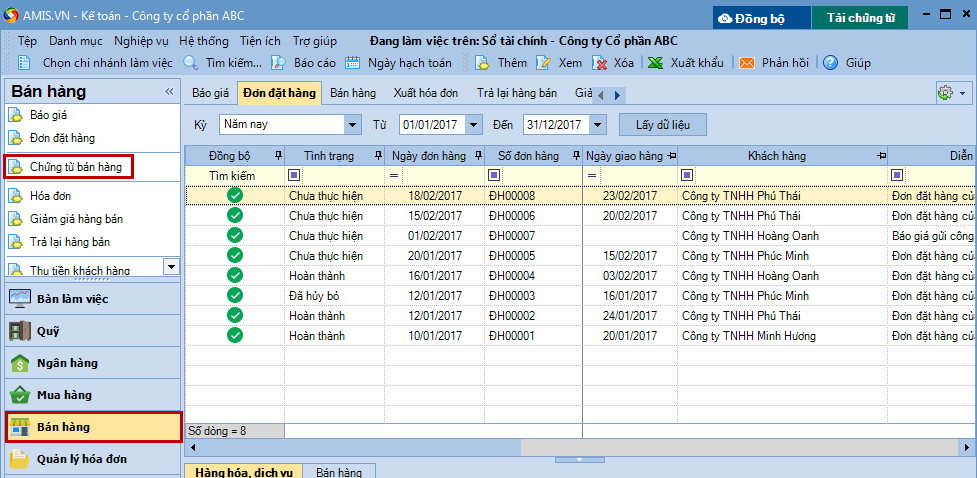
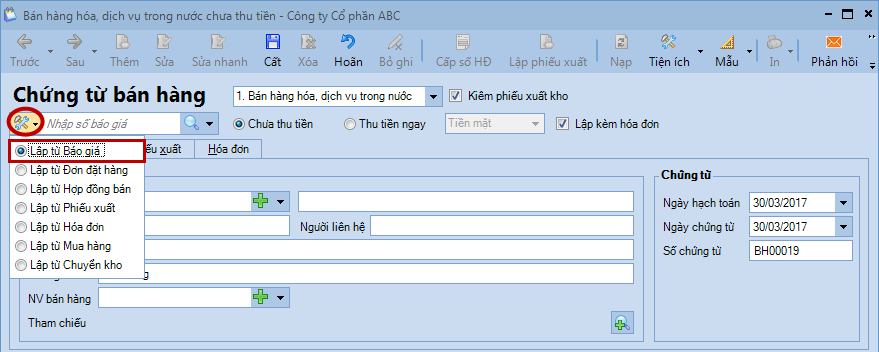
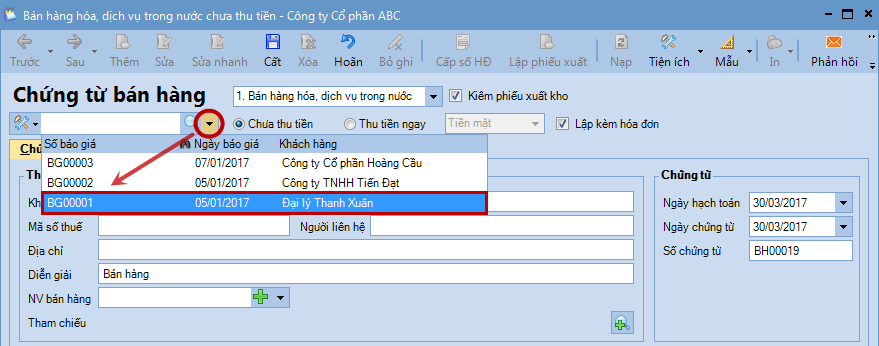
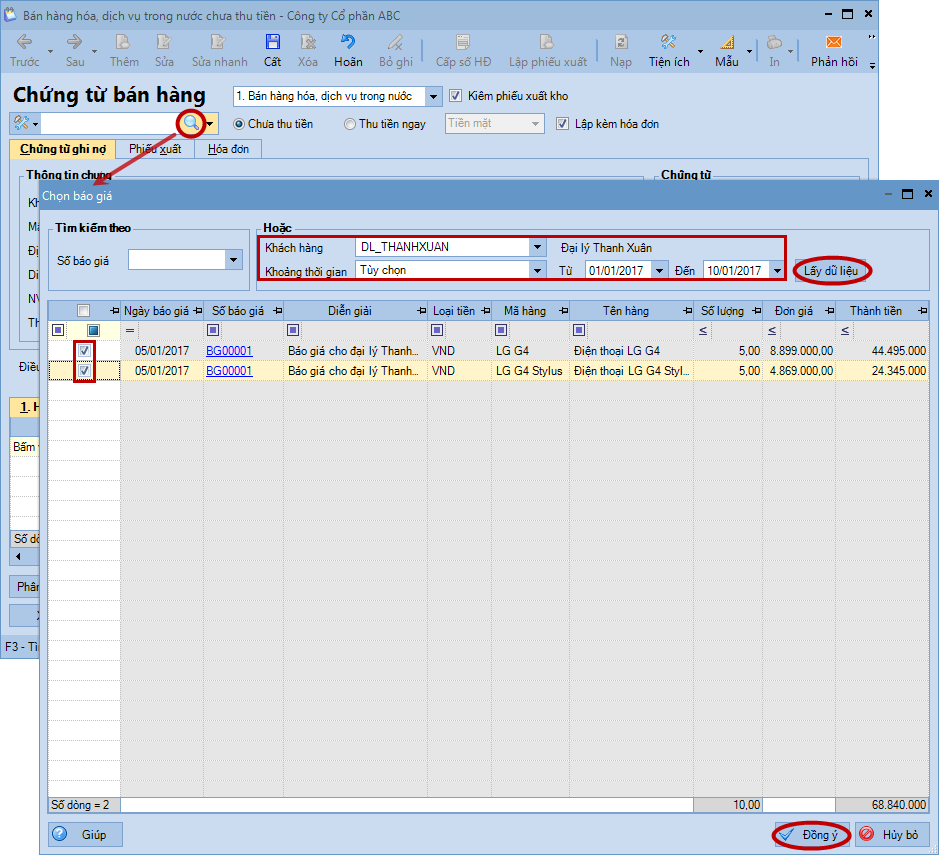
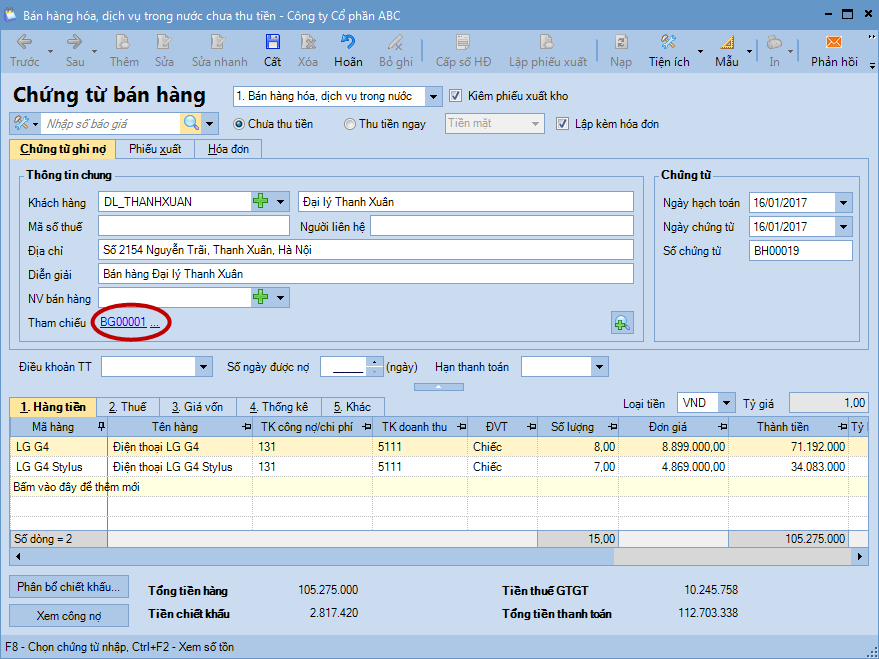
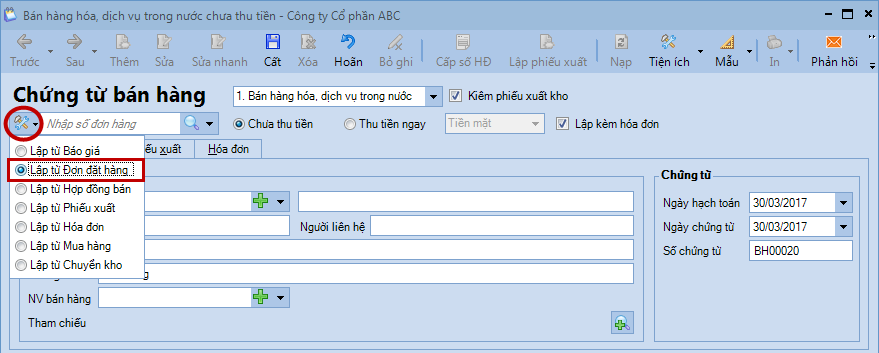
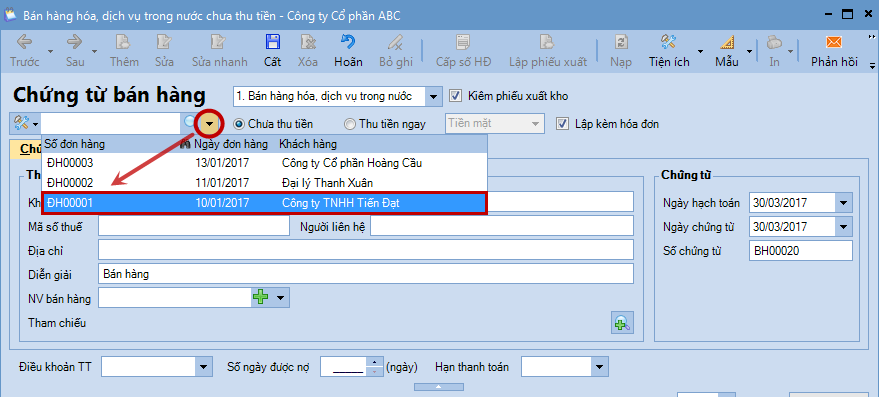
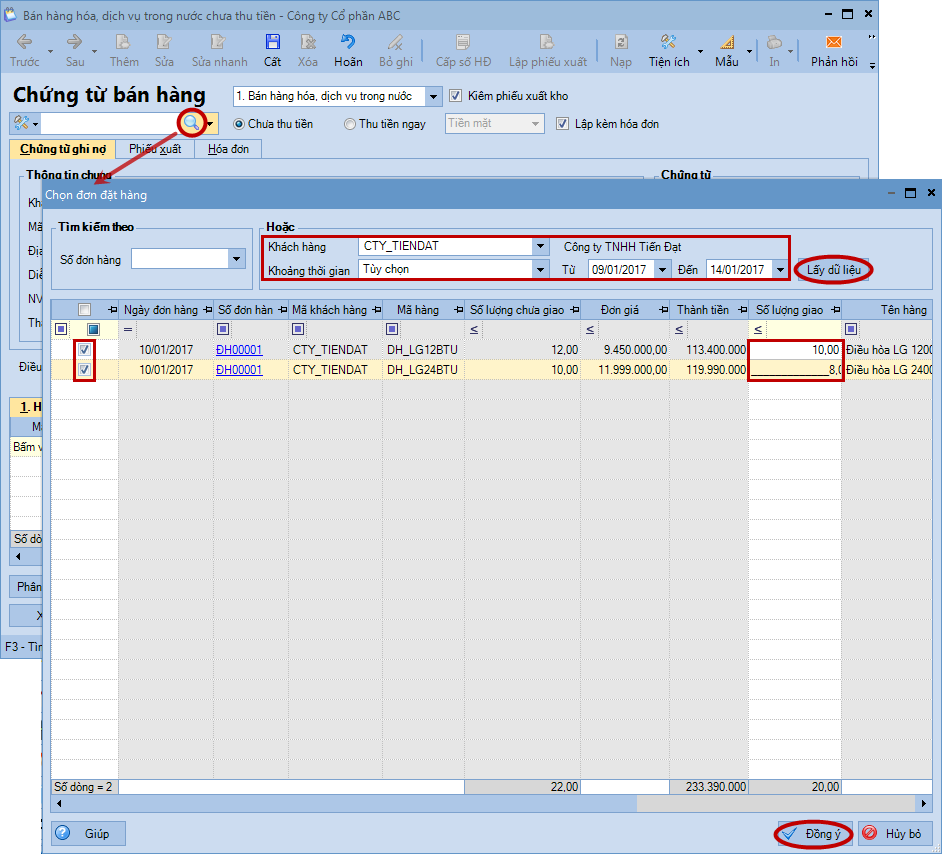
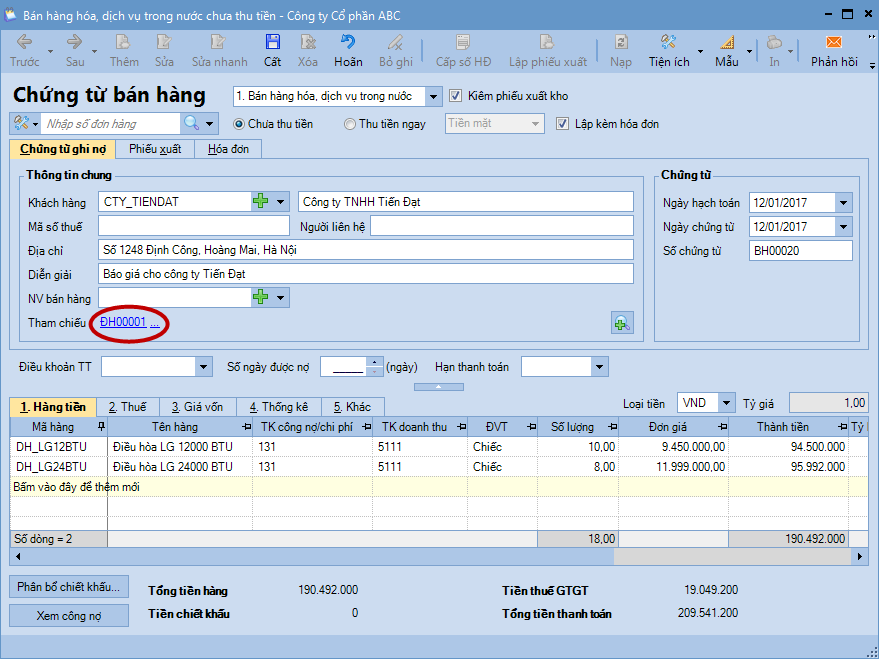
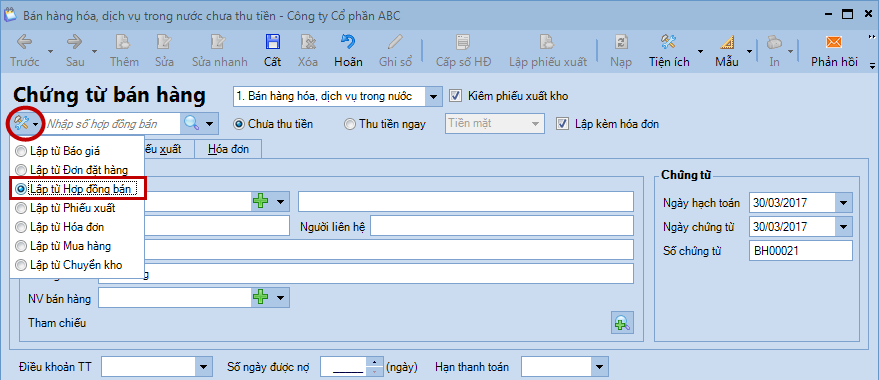
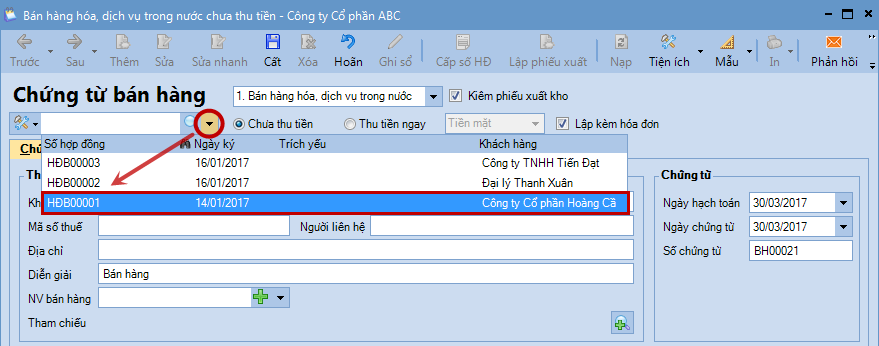
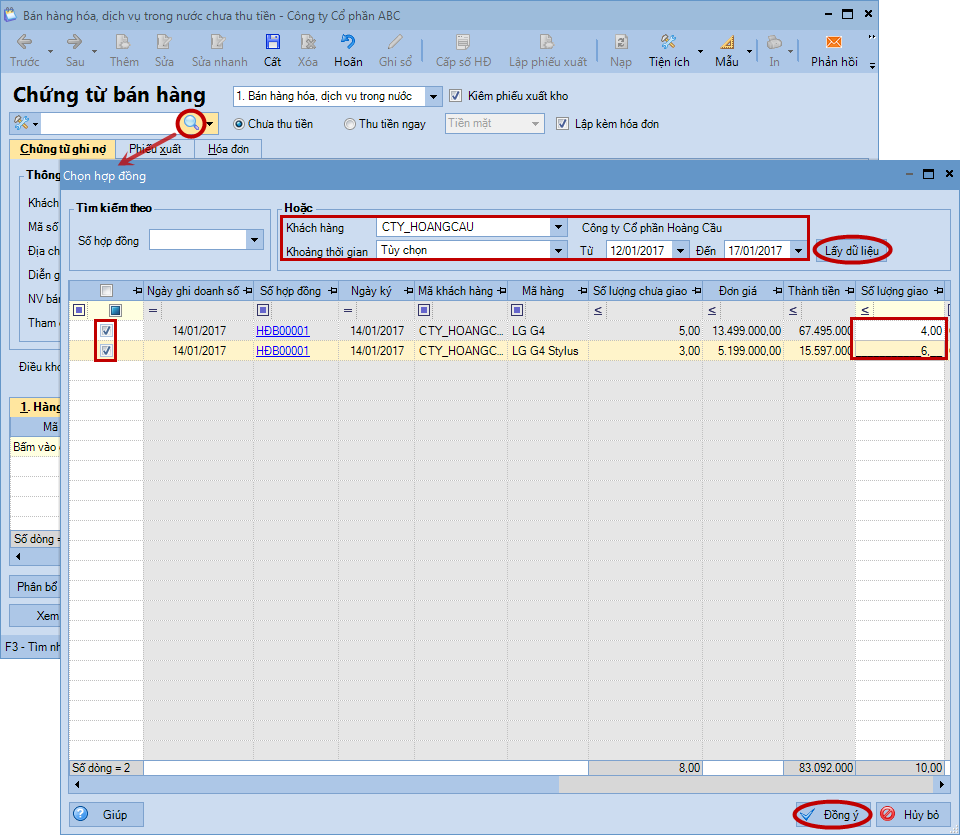
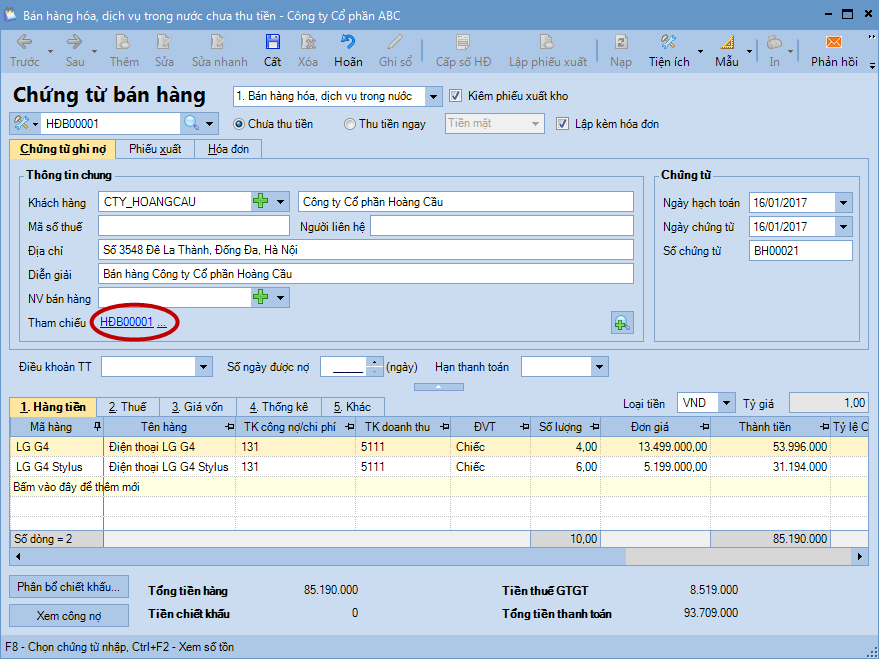
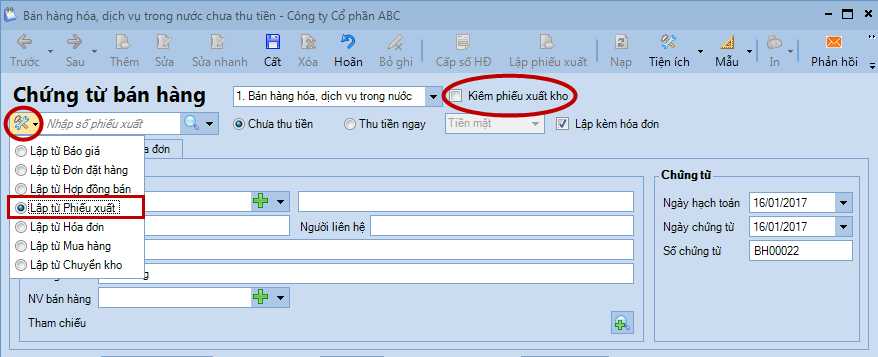
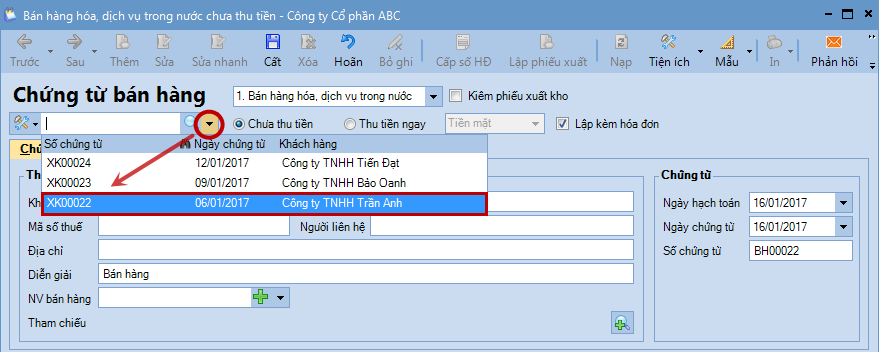
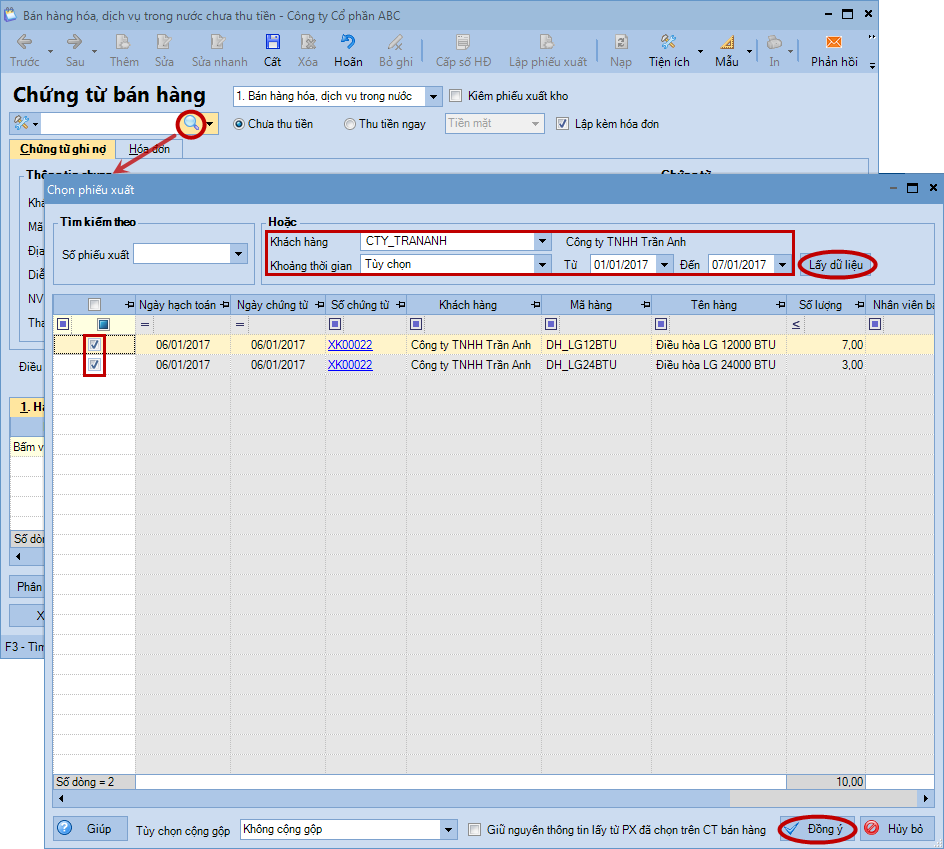
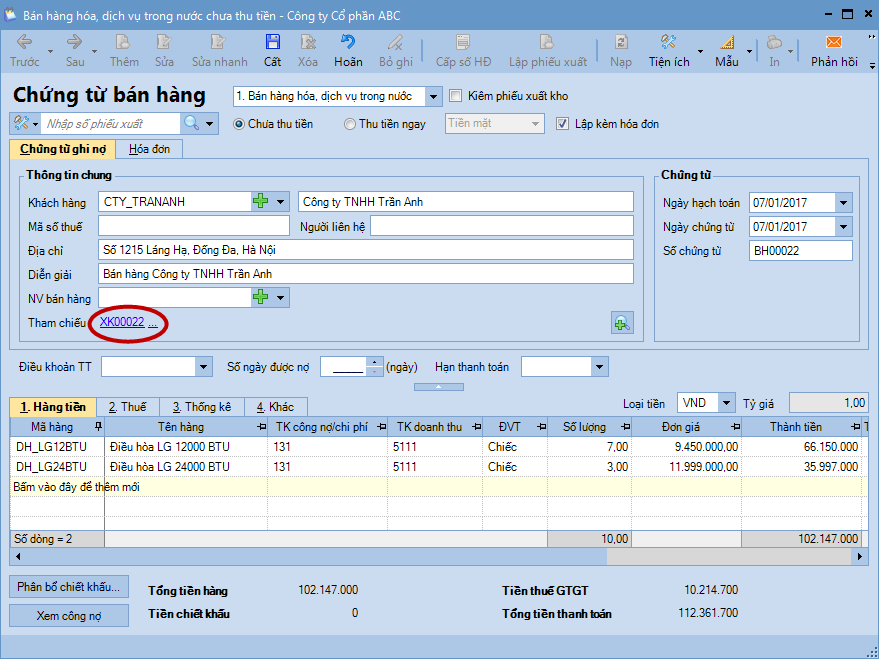
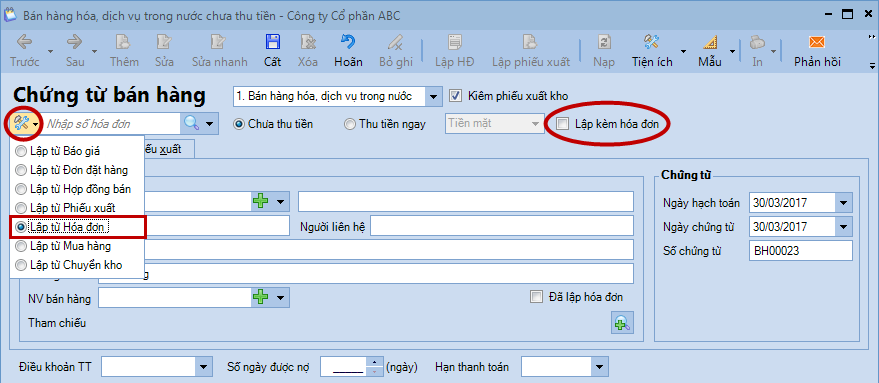
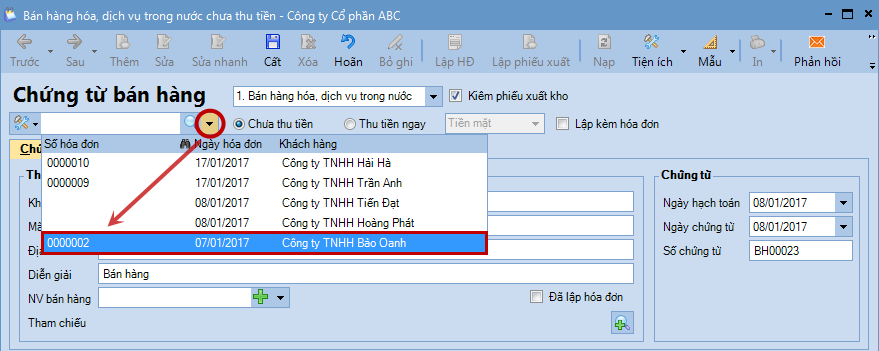
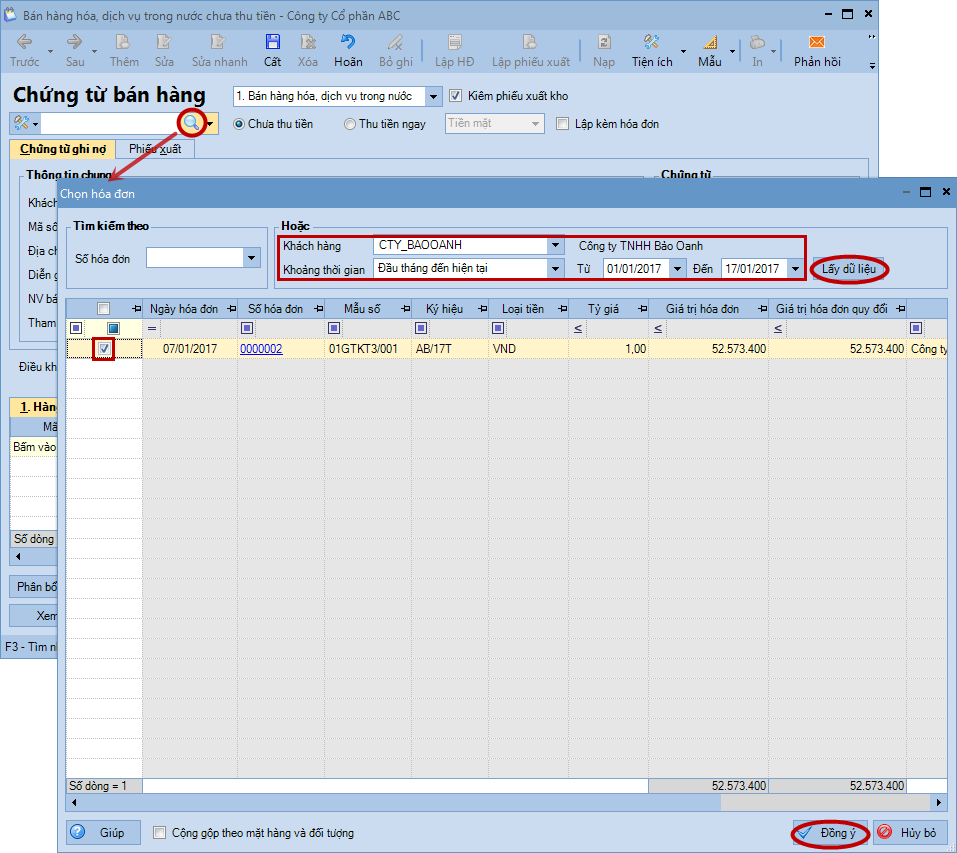
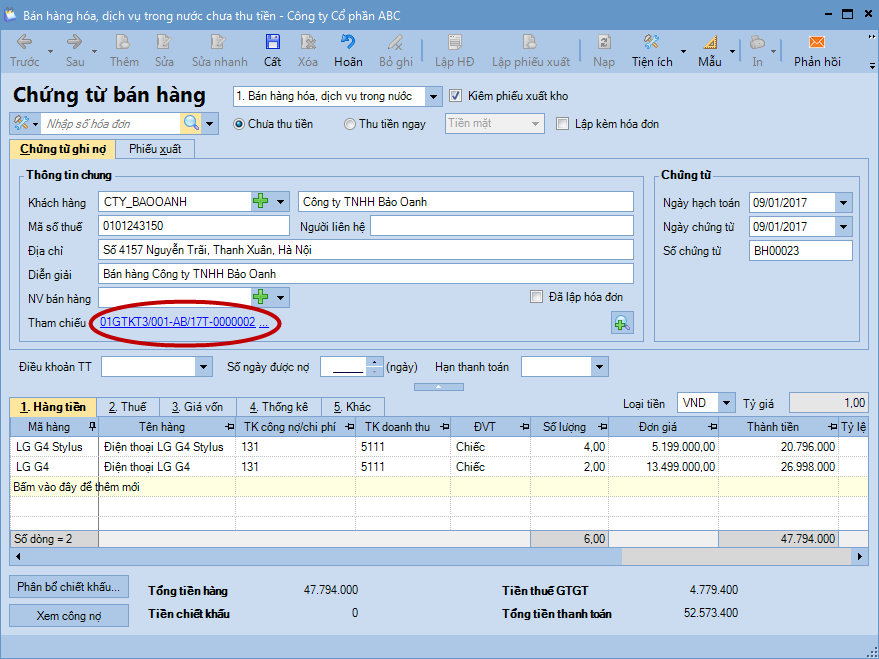
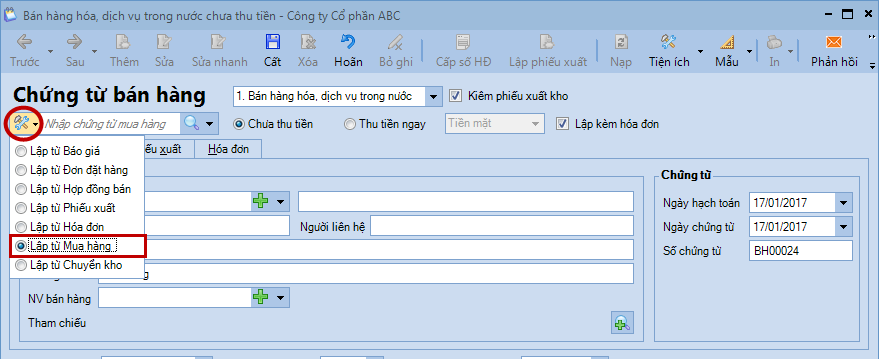
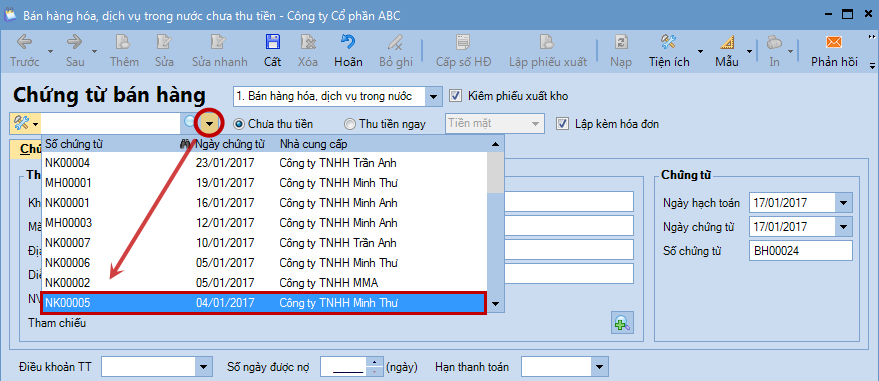
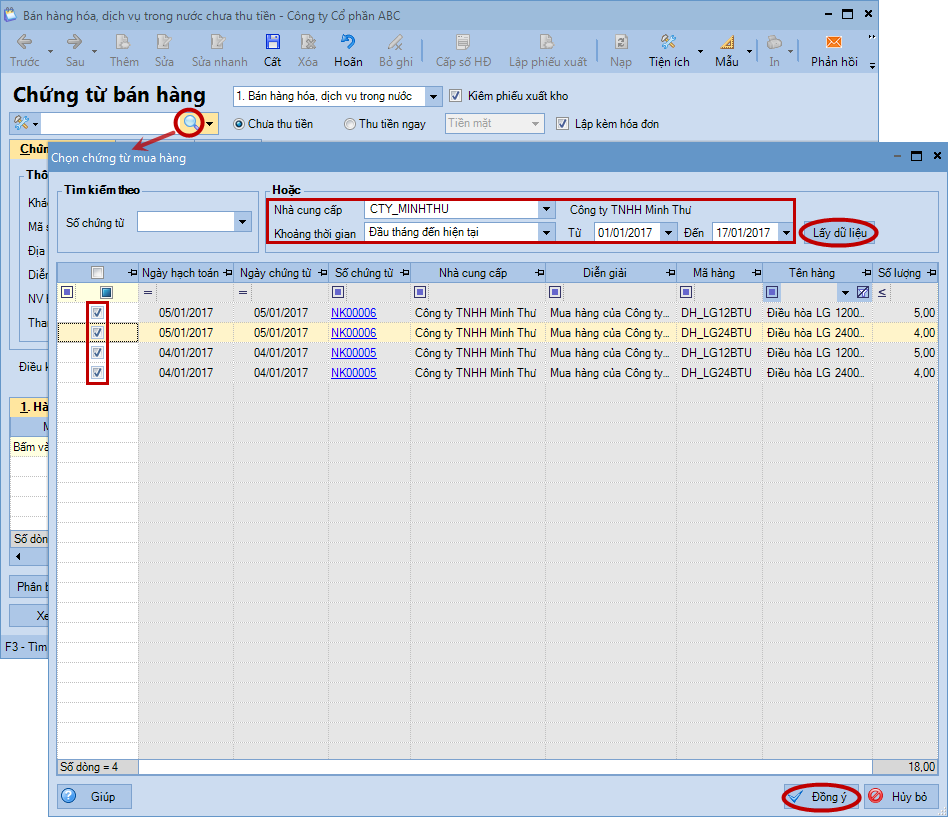
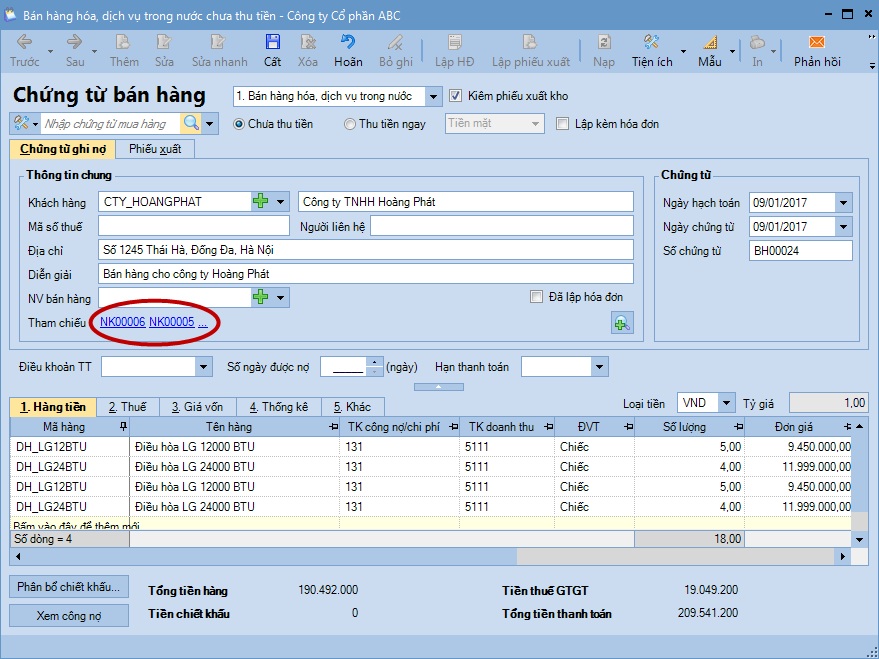
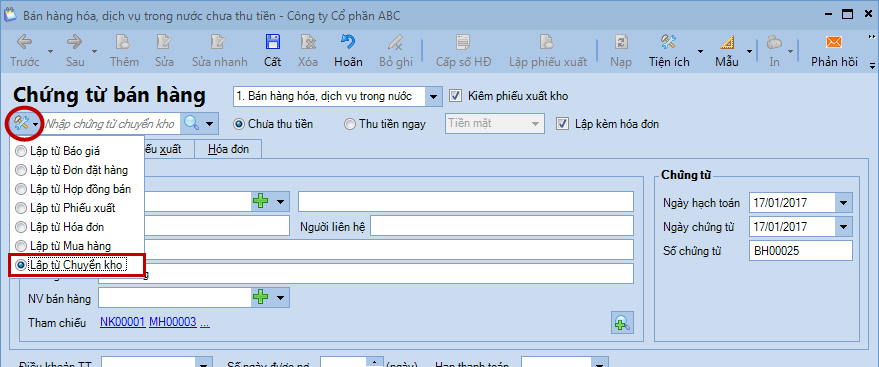
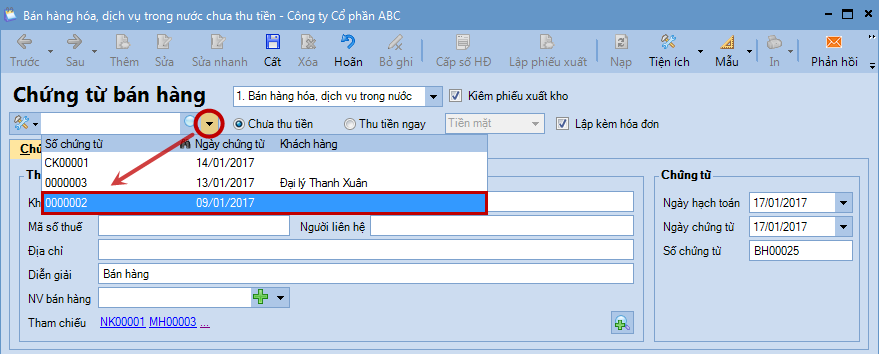
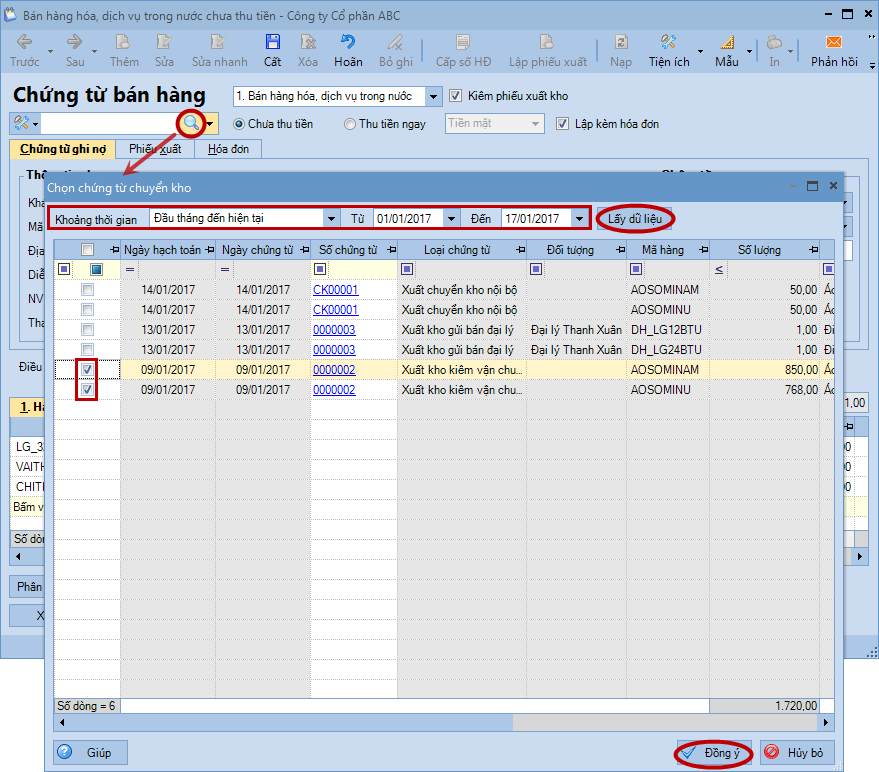
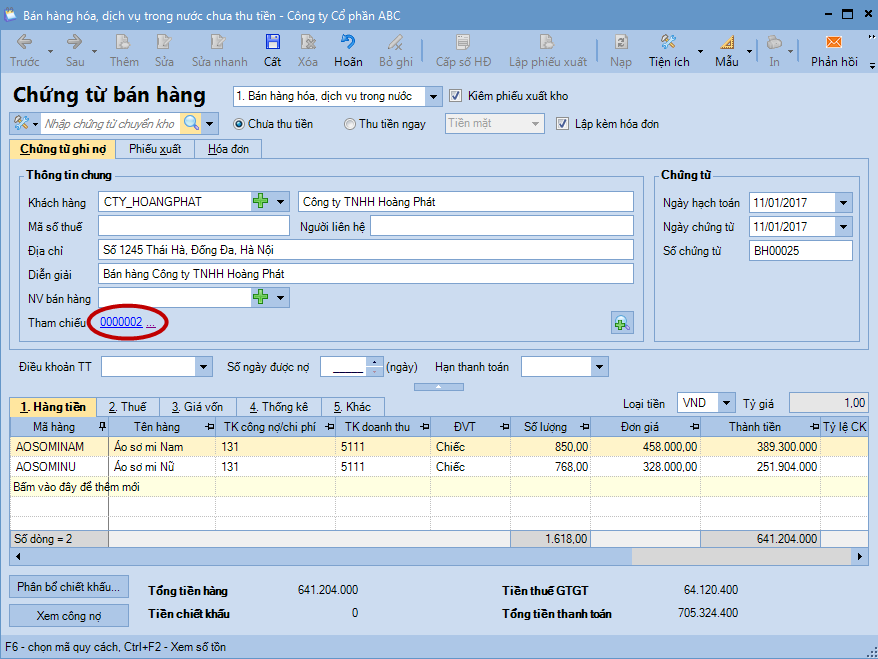


 contact@misa.com.vn
contact@misa.com.vn 024 3795 9595
024 3795 9595 https://www.misa.vn/
https://www.misa.vn/




