Cho phép khách hàng chấm công và tổng hợp chấm công cho nhân viên ngay trên AMIS.VN – Nhân sự.
Hướng dẫn thực hiện
Có rất nhiều phần mềm chấm công khác nhau. Trường hợp khách hàng chấm công trực tiếp phần mềm AMIS.VN – Nhân sự thì thực hiện theo 2 bước sau:
Bước 1: Chấm công cho nhân viên
Xem phim hướng dẫn
Tải phim hướng dẫn tại đây (Xem hướng dẫn tải phim)
Các bước thực hiện
1. Tạo bảng chấm công hàng tháng
Vào phân hệ Chấm công\Chấm công chi tiết.
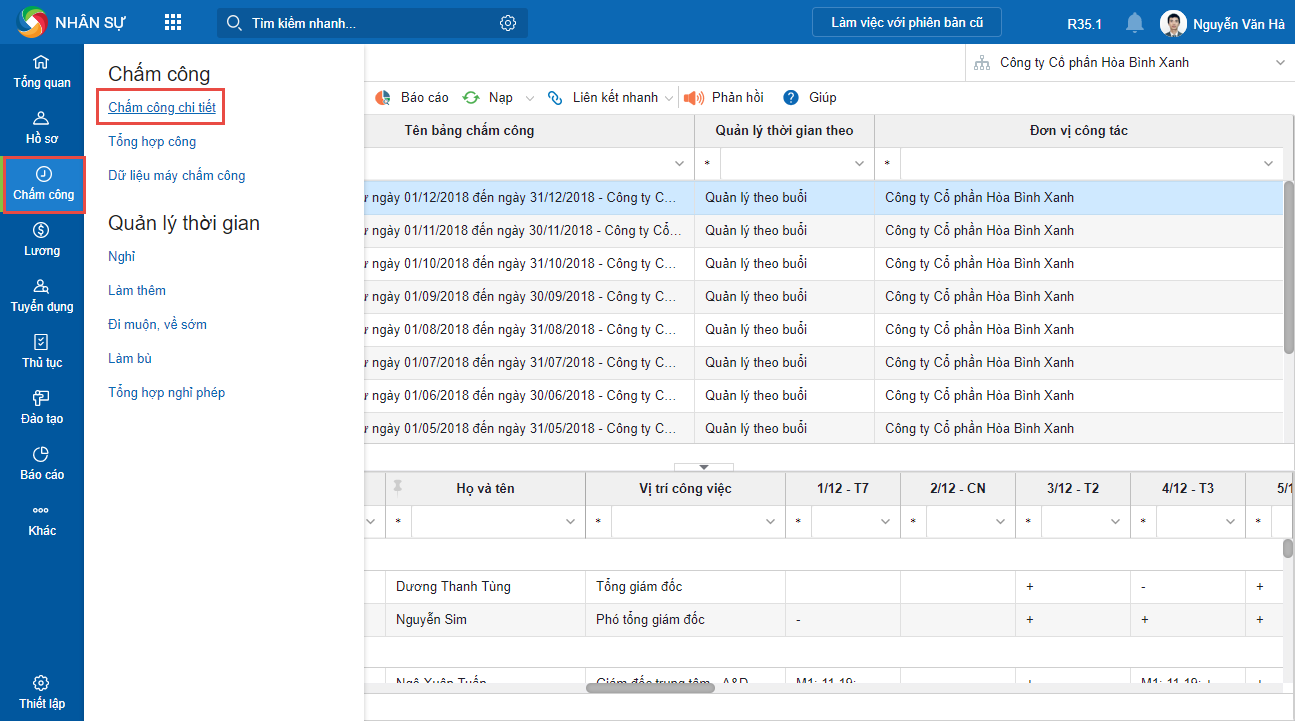
Nhấn Thêm.
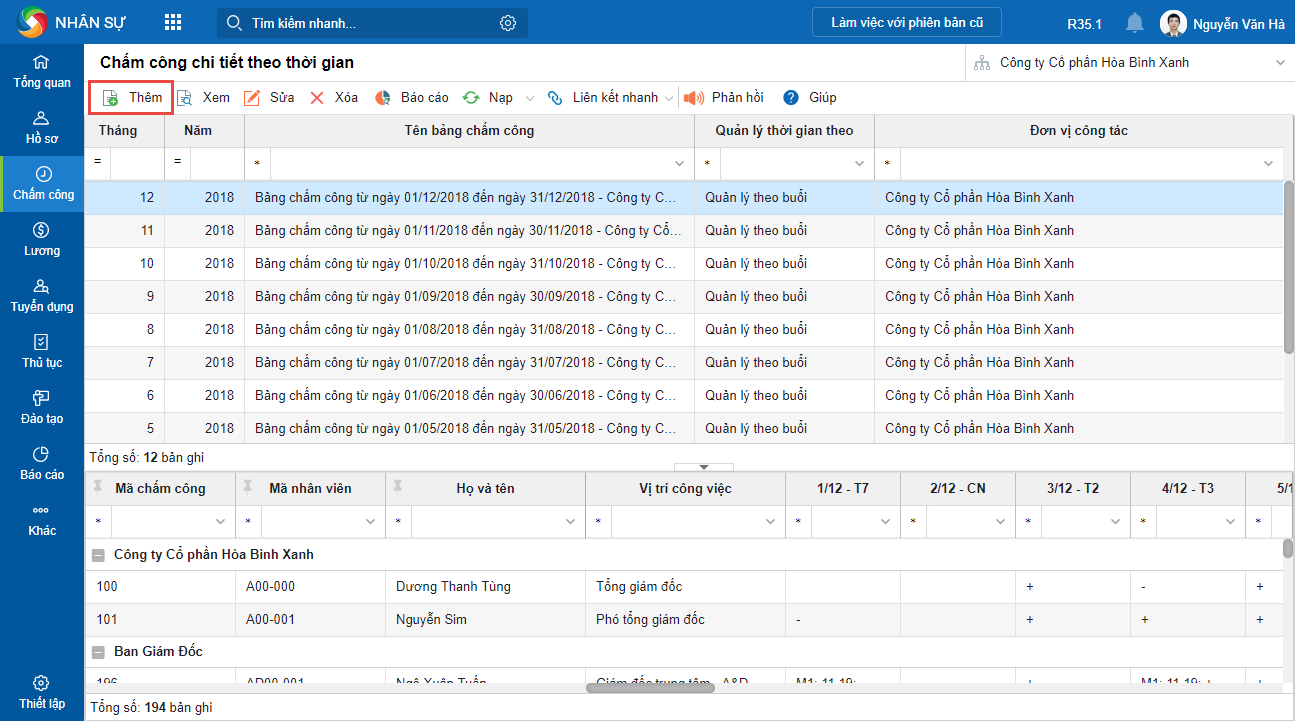
Khai báo thông tin bảng chấm công:
Nếu tích chọn Chỉ tạo bảng chấm công cho các phòng trực thuộc thì sau khi tạo bảng, chương trình chỉ lấy lên các nhân viên có cơ cấu tổ chức là Phòng ban; Nhóm/Tổ/Đội; Phân xưởng trực thuộc đơn vị công tác khi tạo bảng.
Ngược lại thì chương trình lấy lên các nhân viên thuộc tất cả các cơ cấu tổ chức trực thuộc đơn vị công tác khi tạo bảng.
Lưu ý: Tại mục Quản lý thời gian theo: Nếu chọn Chấm công theo giờ, chương trình sẽ hiển thị thêm thông tin số giờ làm việc tương ứng với từng ký hiệu chấm công.
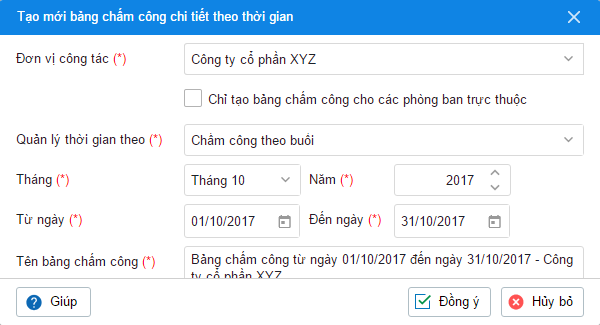
Nhấn Đồng ý, chương trình thực hiện tạo bảng chấm công chi tiết với các thông tin:
Mã chấm công, Nhân viên, Họ và tên, Vị trí công việc: lấy theo các thông tin của các nhân viên đang làm việc tại đơn vị trong khoảng thời gian chấm công.
Lưu ý: Để nhân viên có tên trên bảng chấm công cần thỏa mãn các điều kiện sau:
Nhân viên có Ngày thử việc hoặc Ngày chính thức trước thời gian chấm công.
Nhân viên có trạng thái Đang làm việc\Đang làm thủ tục thôi việc\Đình chỉ công tác\Không có việc làm\Thử việc\Học việc\Thực tập sinh. Nếu nhân viên có trạng thái nghỉ việc là Nghỉ hưu\Nghỉ việc\Nghỉ khác\Sa thải\Mất việc làm phải có Ngày nghỉ việc lớn hơn thời gian chấm công.
Nhân viên thuộc cơ cấu tổ chức trên bảng chấm công: có Đơn vị công tác trùng hoặc thuộc các cơ cấu tổ chức được chọn trên bảng chấm công. (Không bao gồm các cơ cấu tổ chức đã ngừng theo dõi).
Các thông tin còn lại: dựa vào thiết lập các quy định về thời gian và thiết lập ký hiệu chấm công.
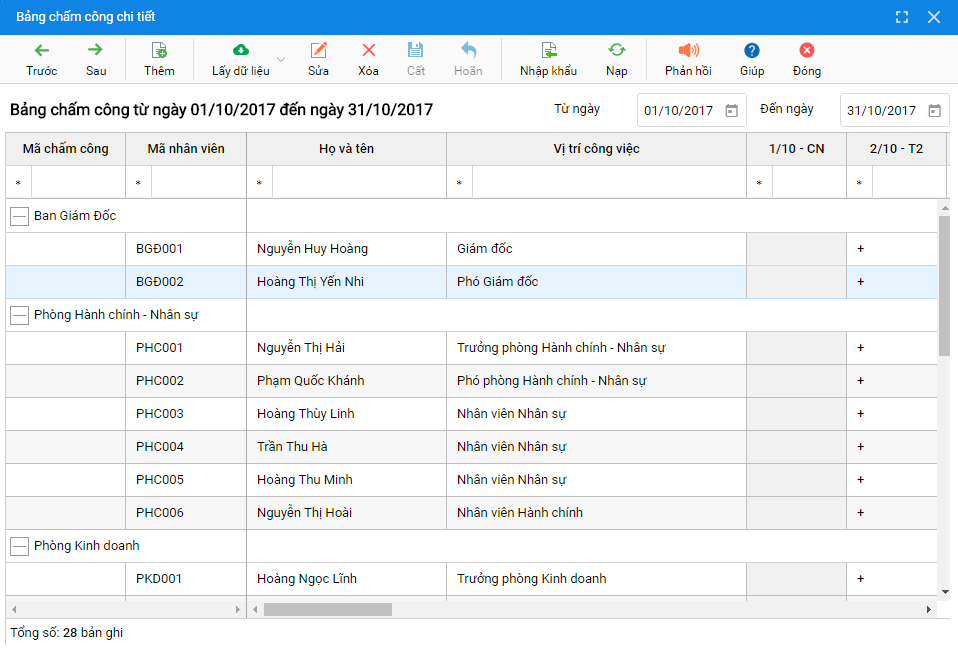
Lưu ý: Có thể thêm hoặc bớt nhân viên trên Bảng chấm công chi tiết bằng cách nhấn chuột phải và sử dụng chức năng Chọn nhân viên hoặc Loại bỏ.
2. Chấm công trên phần mềm
Trên Bảng chấm công chi tiết, nhấn Sửa và thực hiện chấm công theo đúng công thực tế cho nhân viên.
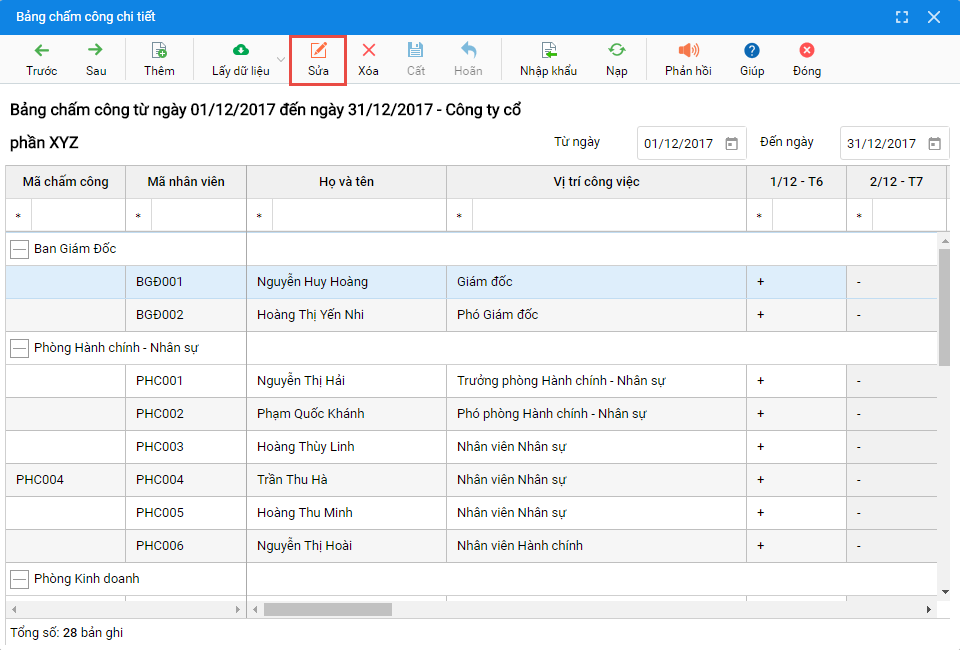
Nhấn Cất.
3. Lấy dữ liệu lên bảng chấm công
Có thế lấy dữ liệu lên bảng chấm công theo 1 trong 2 cách sau:
Cách 1: Lấy dữ liệu từ các phân hệ liên quan
Trên giao diện Bảng chấm công chi tiết, nhấn Lấy dữ liệu\Lấy dữ liệu từ các phân hệ liên quan.
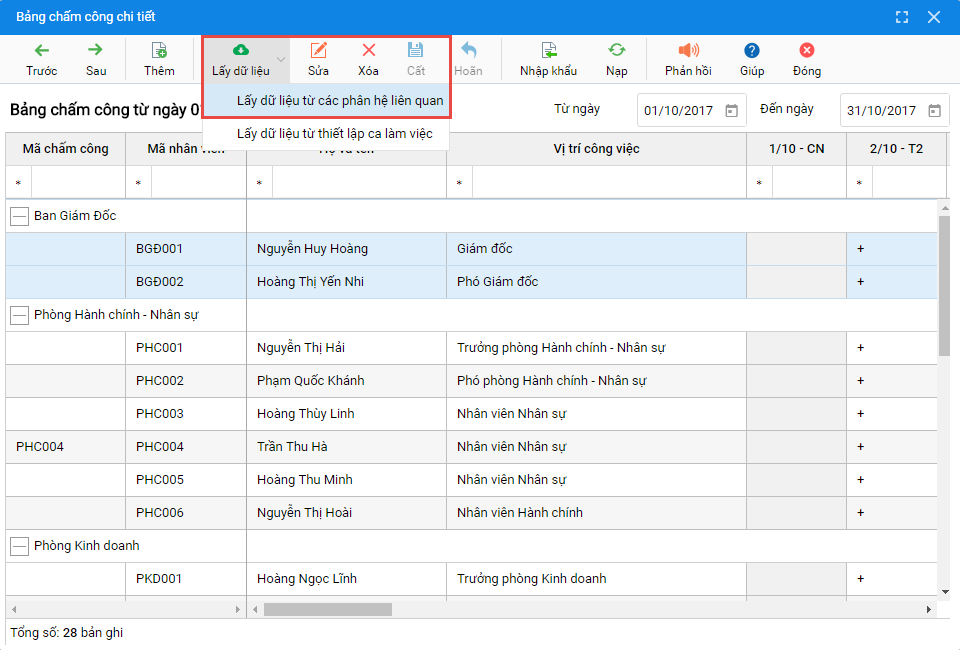
Không tích chọn Đã thực hiện nhập khẩu từ máy chấm công.
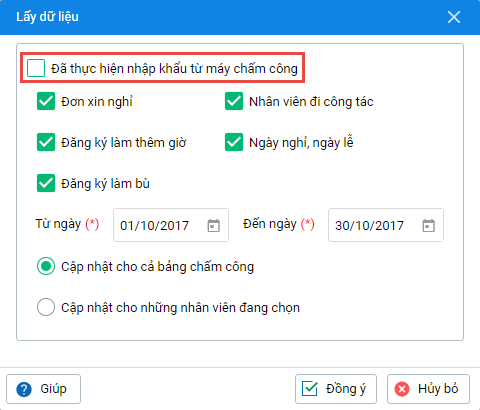
Nhấn Đồng ý.
Chương trình sẽ cập nhật dữ liệu lấy từ các phân hệ liên quan lên bảng chấm công. Cụ thể: Chương trình căn cứ vào các thông tin về đơn xin nghỉ được duyệt, đề nghị đi công tác được duyệt và thông tin ngày nghỉ, ngày lễ để chấm công cho những ngày nhân viên vắng mặt là nghỉ không phép, nghỉ phép, nghỉ lễ hay đi công tác. Với các đơn đăng ký làm thêm, đăng ký đi muộn, về sớm…chương trình sẽ căn cứ vào thời gian đăng ký làm thêm, đi muộn, về sớm… để chấm công cho nhân viên.
Cách 2: Lấy dữ liệu từ thiết lập ca làm việc
Trên giao diện Bảng chấm công chi tiết, nhấn Lấy dữ liệu\Lấy dữ liệu từ thiết lập ca làm việc.
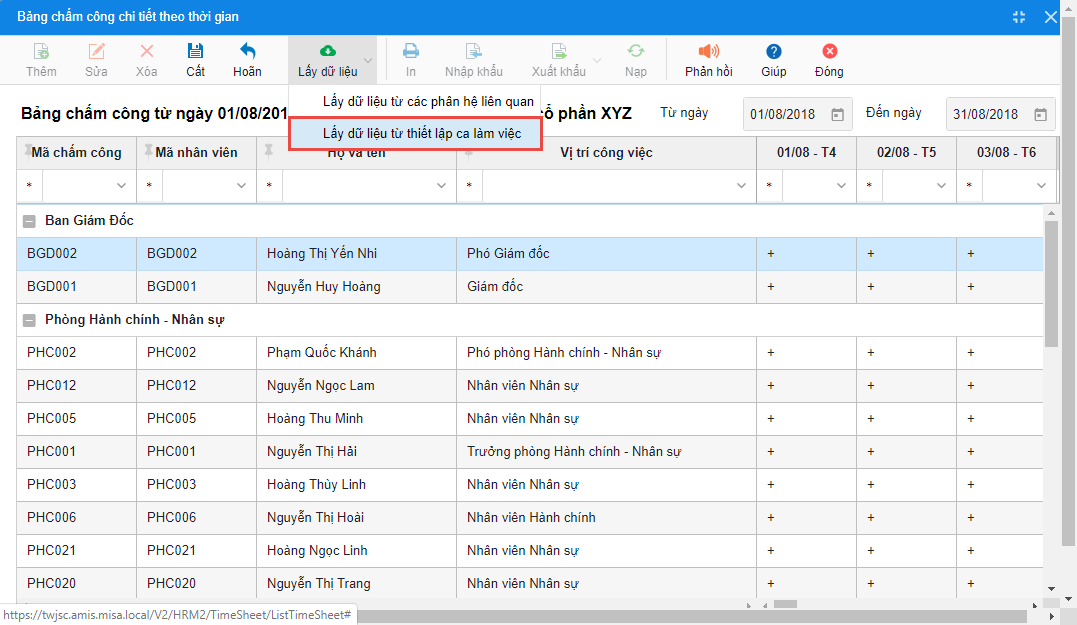
Khai báo thông tin lấy dữ liệu.
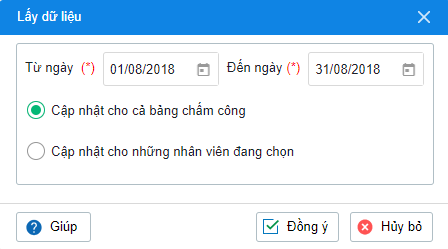
Nhấn Đồng ý, chương trình sẽ lấy dữ liệu từ thiết lập ca làm việc vào bảng chấm công.
Bước 2: Tổng hợp công của nhân viên
Xem phim hướng dẫn
Tải phim hướng dẫn tại đây (Xem hướng dẫn tải phim)
Hướng dẫn thực hiện
1. Thiết lập Tổng công chuẩn
Chỉ áp dụng trong trường hợp đơn vị tính lương căn cứ theo số ngày công chuẩn. Trường hợp này Nhân sự cần khai báo số công chuẩn cho từng vị trí công việc, từng bộ phận phòng ban hoặc cho toàn bộ đơn vị. Chương trình sẽ căn cứ vào số công chuẩn đã khai báo để lập bảng chấm công và tính lương cho nhân viên. Chi tiết cách thiết lập tổng công chuẩn xem tại đây.
2. Tạo bảng chấm công tổng hợp
Có thể lập bảng chấm công tổng hợp theo 1 trong 2 cách sau:
Cách 1: Tạo bảng chấm công tổng hợp từ các bảng chấm công chi tiết trên ứng dụng Nhân sự.
Vào phân hệ Chấm công, tại mục Chấm công chọn Tổng hợp công.
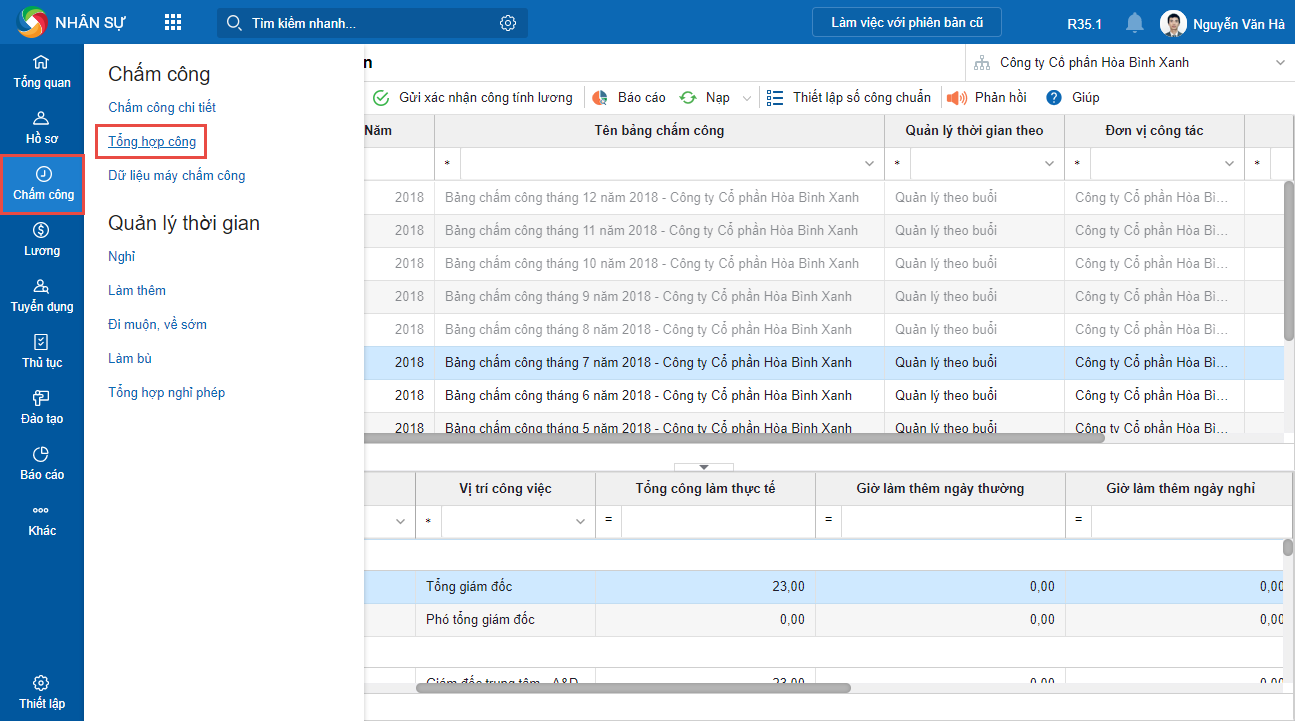
Nhấn Thêm.
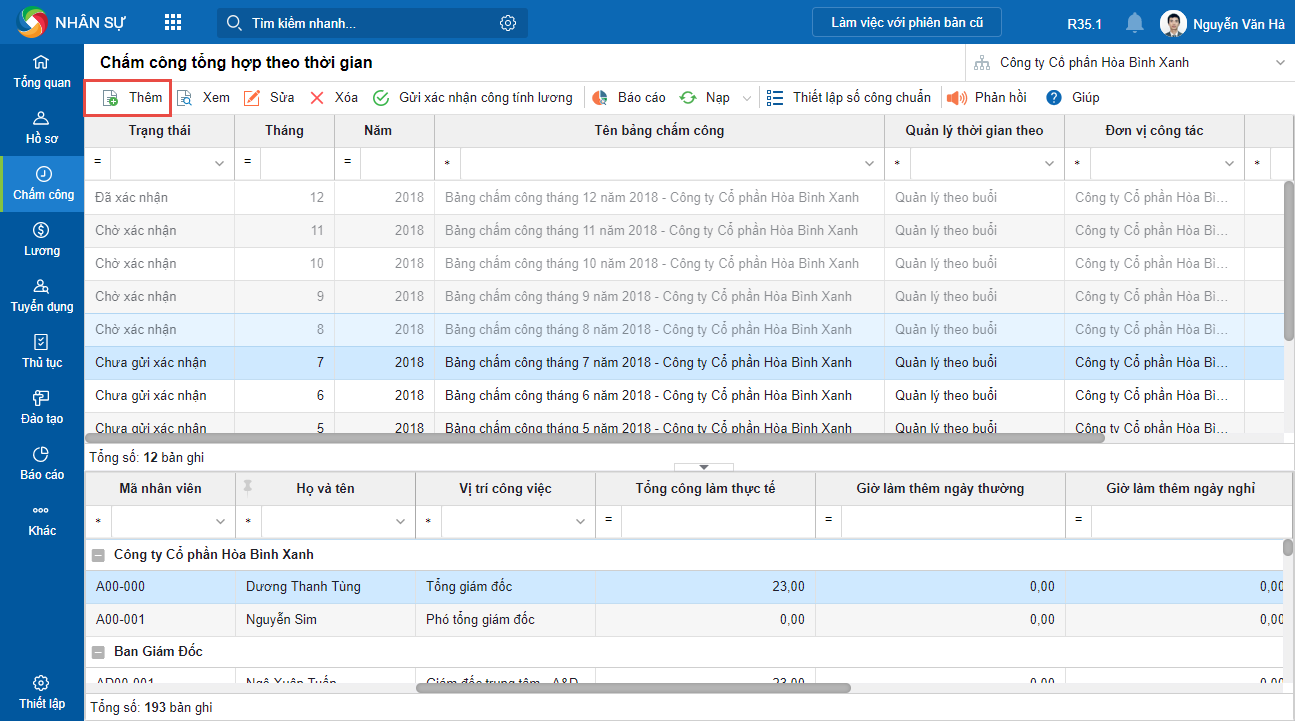
Khai báo thông tin bảng chấm công tổng hợp và lựa chọn Tổng hợp từ bảng chấm công chi tiết.
Chọn Tháng, Năm hoặc nhấn vào biểu tượng ![]() để khai báo thông tin Từ ngày, Đến ngày: Chương trình sẽ tự động lấy lên bảng chấm công chi tiết nằm trong khoảng thời gian được thiết lập.
để khai báo thông tin Từ ngày, Đến ngày: Chương trình sẽ tự động lấy lên bảng chấm công chi tiết nằm trong khoảng thời gian được thiết lập.
Tích chọn bảng chấm công chi tiết (có thể tích chọn nhiều bảng chấm công chi tiết trong trường hợp các bảng chấm công chi tiết này chứa thông tin của bảng chấm công tổng hợp). Ví dụ: trong tháng nhân sự lập các bảng chấm công chi tiết cho từng phòng ban, bộ phận. Để lập bảng chấm công tổng hợp cho cả đơn vị thì nhân sự phải tích chọn toàn bộ các bảng chấm công chi tiết của các các phòng ban, bộ phận.
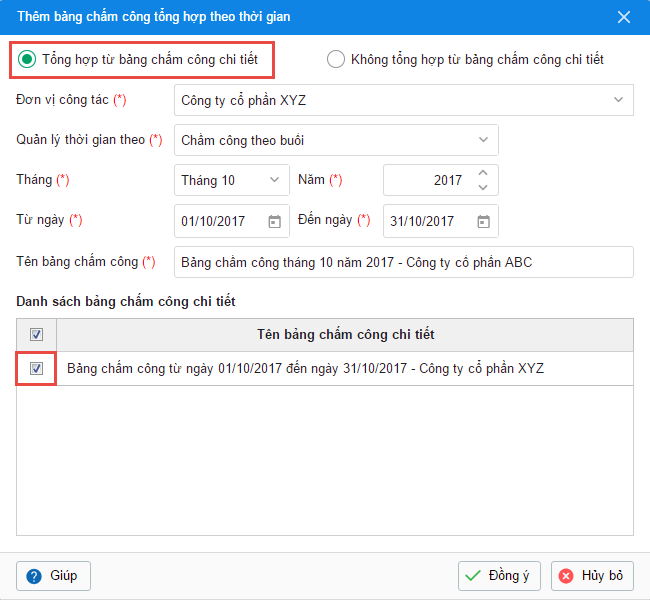
Nhấn Đồng ý, chương trình sẽ tự động tổng hợp ngày công thực tế của từng nhân viên căn cứ vào các bảng chấm công chi tiết đã chọn.
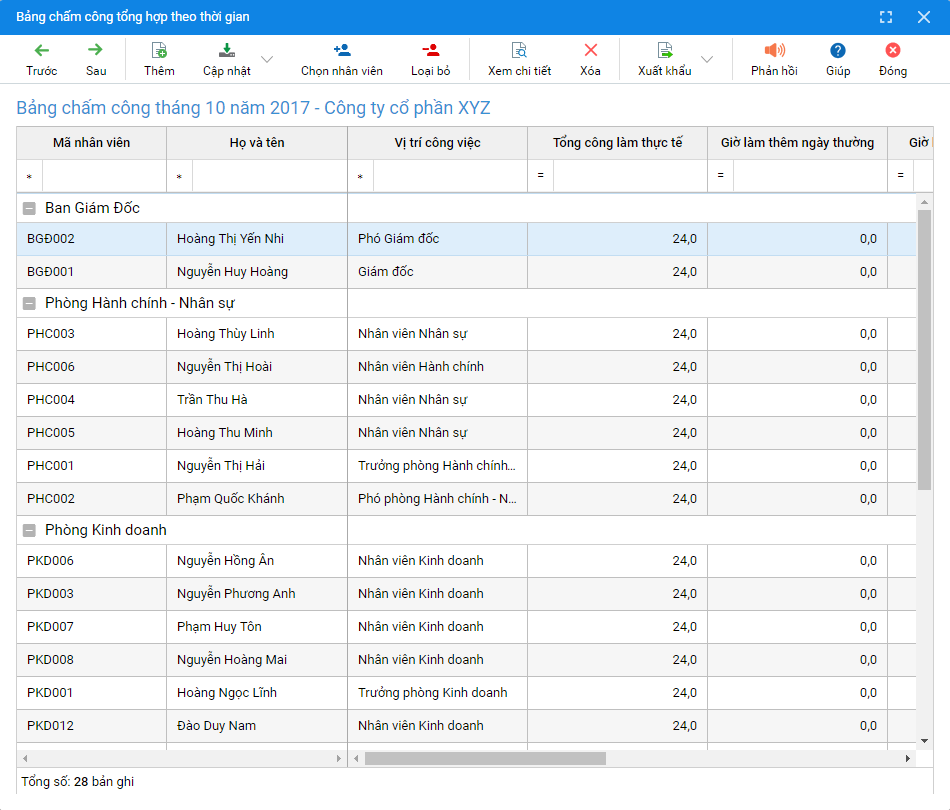
Cách 2: Tạo bảng chấm công tổng hợp từ các file tổng hợp công dạng excel
Trường hợp nhân sự thực hiện chấm công trên file Excel, nhân sự sẽ phải thực hiện tổng hợp công của từng nhân viên trên file Excel, sau đó cập nhật dữ liệu tổng hợp công vào AMIS.VN – Nhân sự:
Bước 1: Tạo bảng chấn công tổng hợp
Vào phân hệ Chấm công, tại mục Chấm công chọn Tổng hợp công.
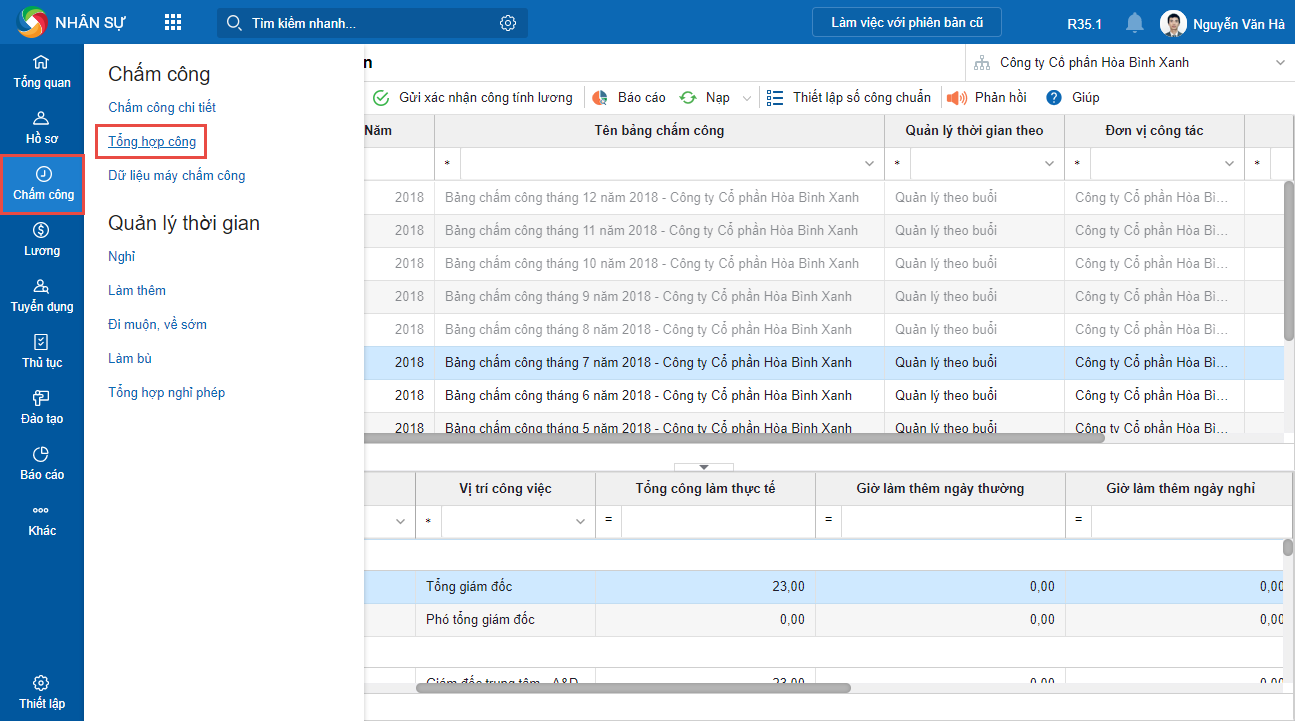
Nhấn Thêm.
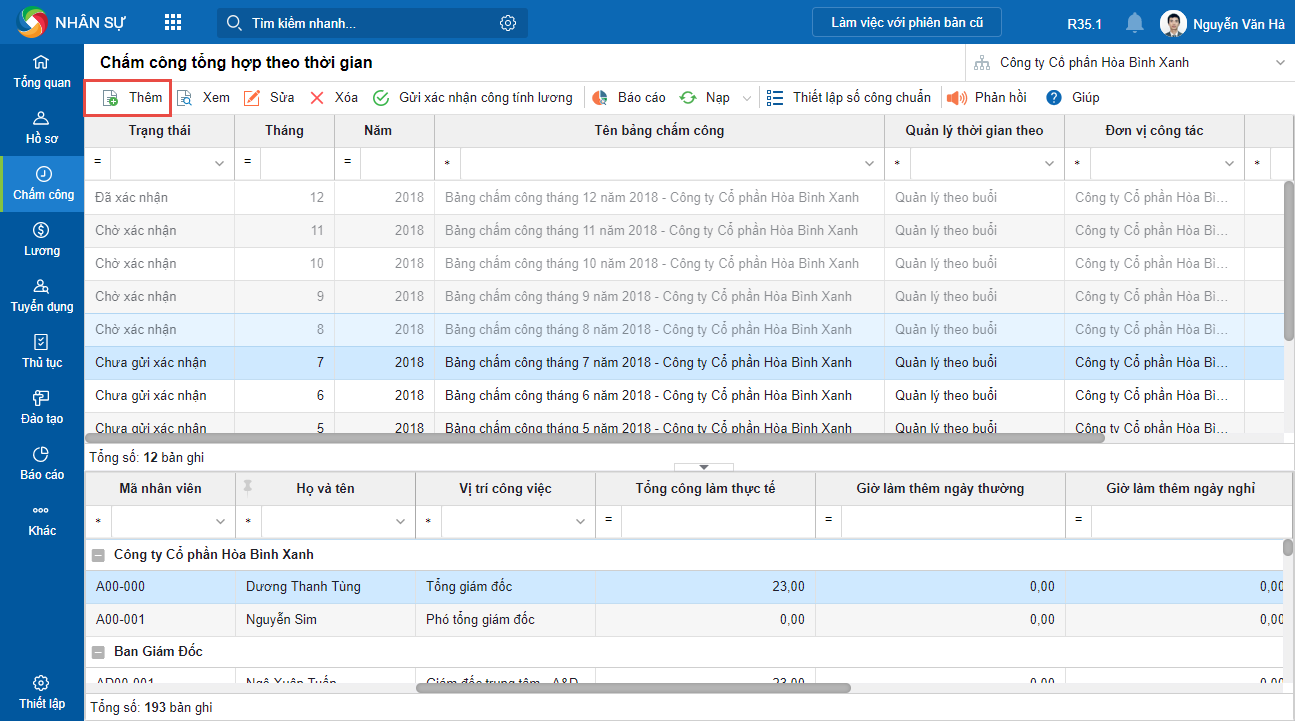
Khai báo thông tin bảng chấm công tổng hợp và lựa chọn Không tổng hợp từ bảng chấm công chi tiết.
Nếu tích chọn Chỉ tạo bảng chấm công cho các phòng trực thuộc
thì sau khi tạo bảng, chương trình chỉ lấy lên các nhân viên có cơ cấu
tổ chức là Phòng ban; Nhóm/Tổ/Đội; Phân xưởng trực thuộc đơn vị công tác khi tạo bảng.
Ngược lại thì chương trình lấy lên các nhân viên thuộc tất cả các cơ cấu tổ chức trực thuộc đơn vị công tác khi tạo bảng
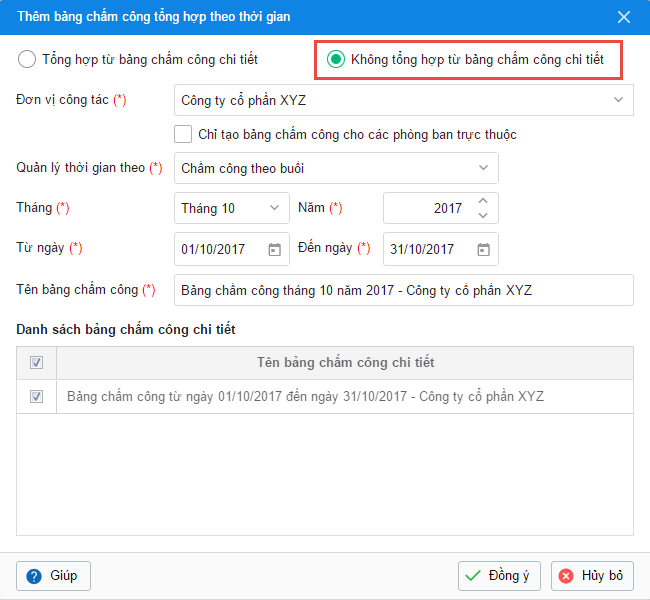
Nhấn Đồng ý.
Bước 2: Lấy kết quả tổng hợp công từ file excel vào chương trình
Có 2 cách lấy kết quả tổng hợp công từ excel vào chương trình, cụ thể:
Cách 1: Nhập khẩu kết quả tổng hợp công từ file excel
Chọn bảng chấm công và nhấn Xem
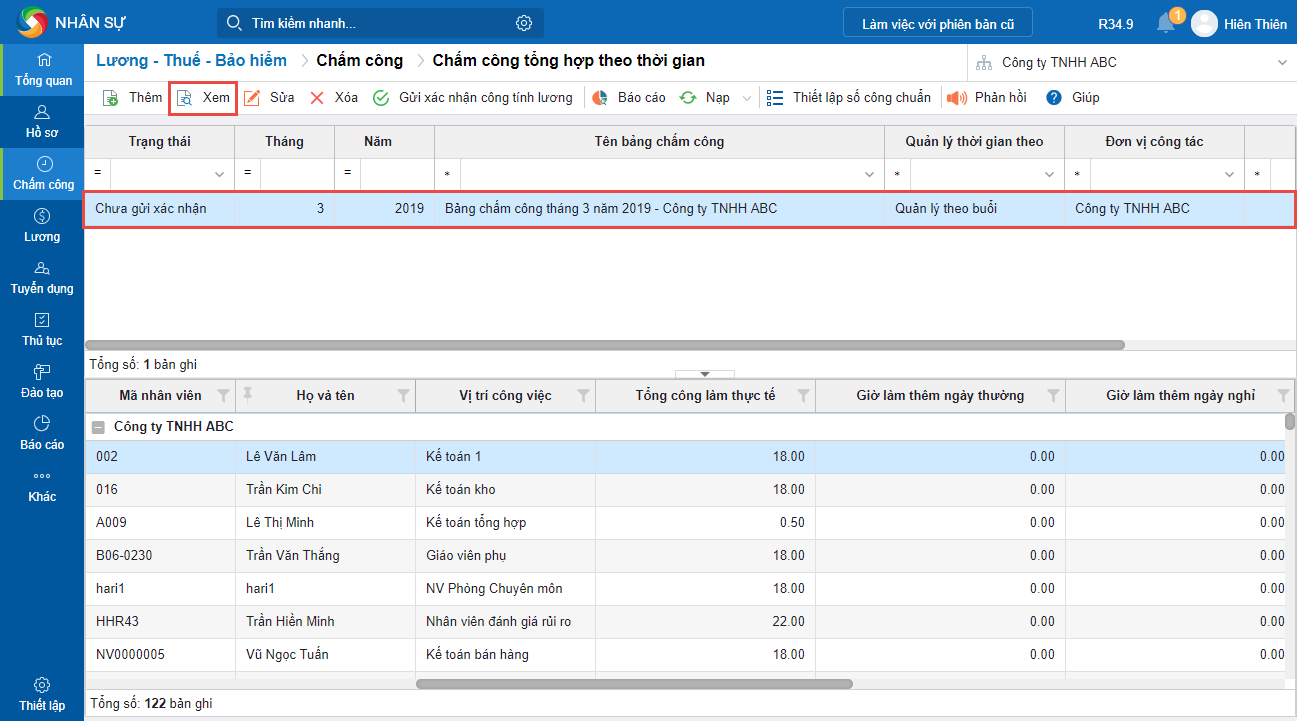
Nhấn Nhập khẩu.
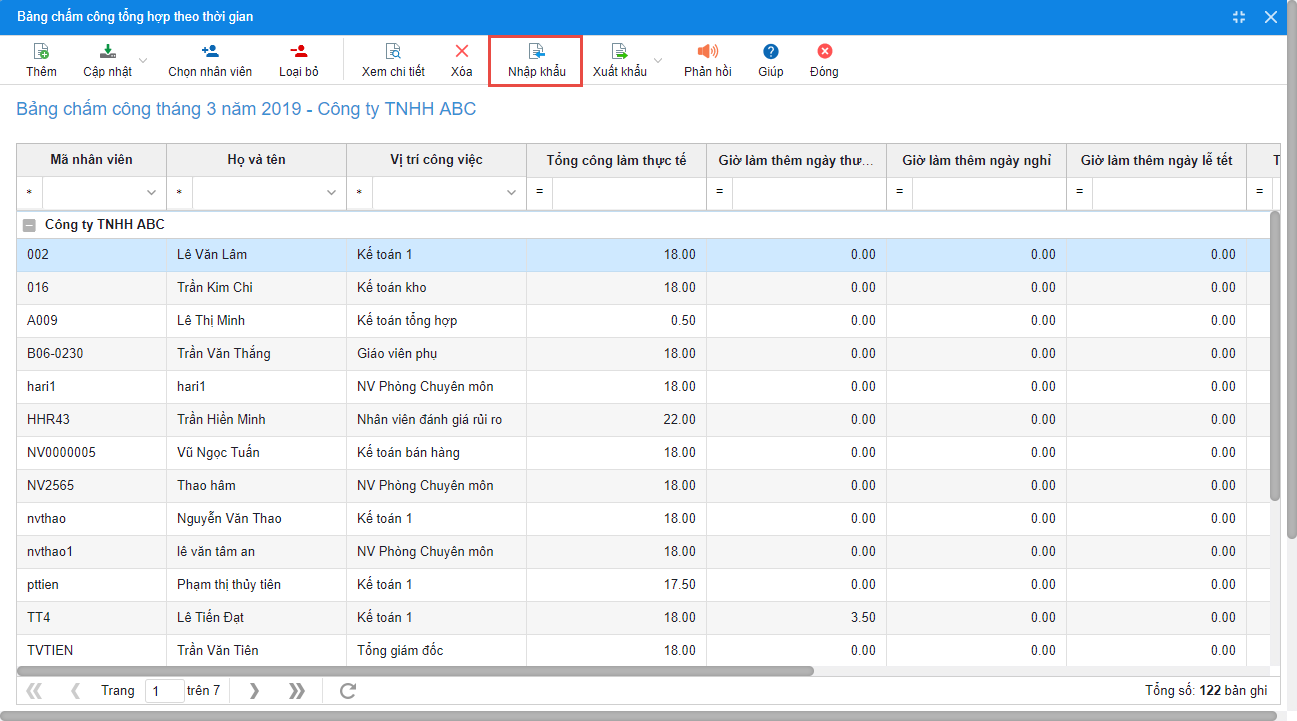
Xuất hiện thông báo “Bạn có muốn loại bỏ toàn bộ nhân viên thuộc bảng chấm công trước khi nhập khẩu không?”.
Nhấn Có chương trình sẽ xóa dữ liệu nhân viên đi và chỉ hiển thị danh sách nhân viên theo file excel đã nhập khẩu.
Nhấn Không chương trình sẽ ghi đè thông tin trên excel vào phần mềm, còn với nhân viên không có trên excel thì sẽ giữ nguyên thông tin.
Thao tác chi tiết cách nhập khẩu xem tại đây.
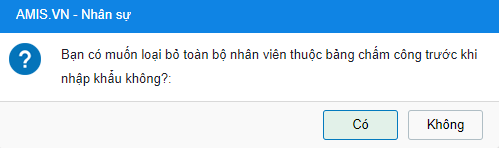
Cách 2: Cập nhật hàng loạt kết quả tổng hợp công từ file excel
Chọn bảng chấm công và nhấn Xem.
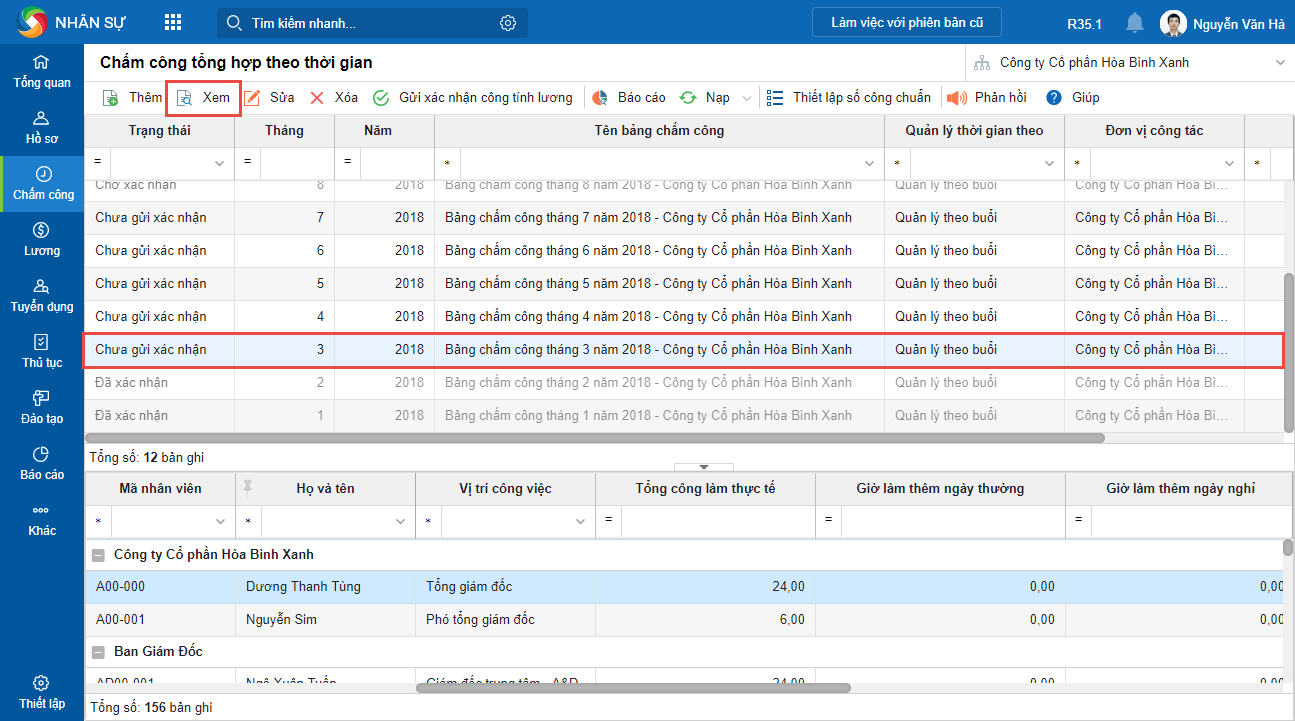
Nhấn Cập nhật\Cập nhật hàng loạt => Thao tác chi tiết xem tại đây.
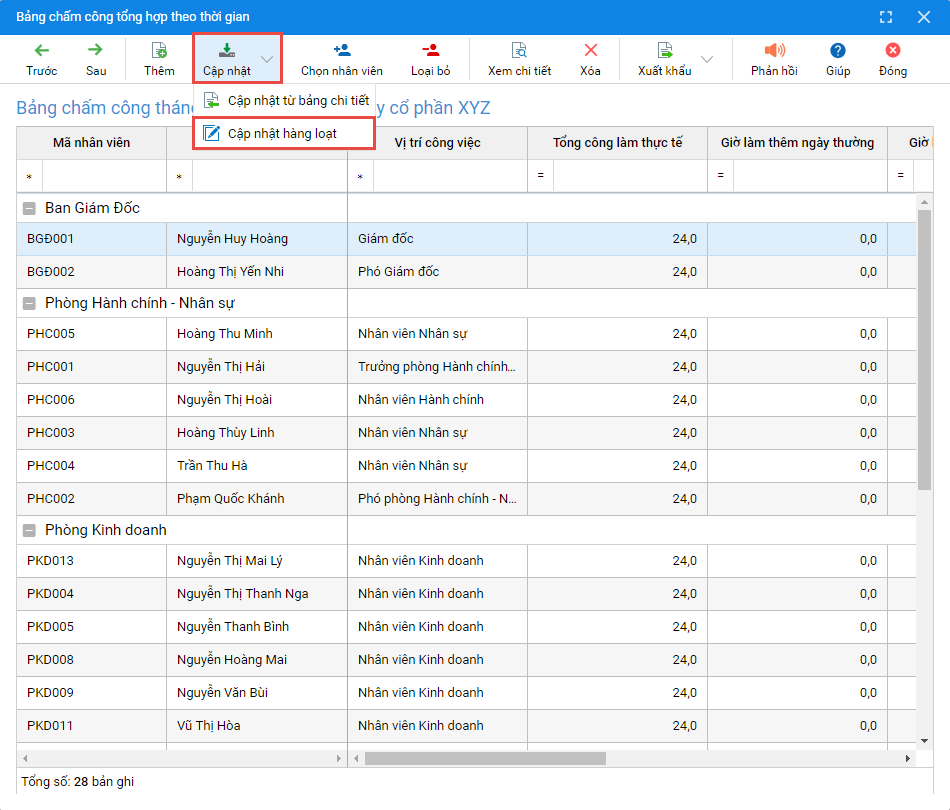
Lưu ý:
Nhấn Cập nhật\Cập nhật từ bảng chi tiết để lấy dữ liệu
mới nhất trên Bảng chấm công chi tiết (nếu có thay đổi) trong trường hợp Bảng chấm công
tổng hợp được lập từ các Bảng chấm công chi tiết. Nhân sự có thể cập nhật cho một số nhân viên hoặc cho toàn bộ nhân viên trong bảng lương.
Có thể thêm hoặc bớt nhân viên trên Bảng chấm công tổng hợp bằng cách sử dụng chức năng Chọn nhân viên hoặc Loại bỏ.
Có thể xem hoặc sửa thông tin chi tiết chấm công của một nhân viên bằng cách chọn nhân viên, sau đó nhấn Xem chi tiết
Sau khi lập Bảng chấm công tổng hợp, cần xác nhận công tính lương. Xem hướng dẫn chi tiết tại đây.


 contact@misa.com.vn
contact@misa.com.vn 024 3795 9595
024 3795 9595 https://www.misa.vn/
https://www.misa.vn/






