Cho phép tự chuẩn bị mẫu chứng từ trước khi đưa vào phần mềm để sử dụng theo đặc thù của đơn vị mình.
2. Các bước thực hiện
Cần chuẩn bị chứng từ đặc thù của đơn vị trên file Excel đẹp và hiển thị đầy đủ thông tin trước khi đưa vào phần mềm. Để chuẩn bị được mẫu chứng từ, có thể tham khảo một số mẹo sử dụng như sau:
-
- 1. Để các thông tin trong 1 ô tự động ngắt dòng khi dữ liệu dài, thực hiện chọn ô đó, sau đó chọn chức năng Wrap Text.
2. Để thiết lập công thức tại dòng Cộng (Ví dụ: Cộng cột Thành tiền), thực hiện như sau:
-
- Chèn thêm 1 dòng bên trên dòng thông tin Cộng.
- Thiết lập công thức để hiển thị thông tin dòng Cộng bằng tổng Thành tiền của các mã hàng.
- Để dòng mới thêm không xuất hiện khi chọn in phiếu xuất từ chương trình, cần ẩn dòng mới thêm bằng cách nhấn phải chuột vào dòng này và chọn Hide.
3. Với những thông tin thiết lập Merge các cột như Số tiền bằng chữ, Tên người ký, … khi in chứng từ với dữ liệu dài có thể bị hiển thị thiếu thông tin như hình bên dưới.
Với trường hợp này, có thể thiết lập Merge thêm với 1 vài dòng trên tệp Excel để thông tin sau khi in từ phần mềm được hiển thị đầy đủ. Chẳng hạn nếu dữ liệu dài nhất có thể hiển thị là 2 dòng thì Merge thêm với 1 dòng trên tệp Excel, tham khảo hình dưới đây:
Sau khi thiết lập, chứng từ in ra sẽ hiển thị thông tin đầy đủ như sau:
4. Với các thông tin cần hiển thị định dạng số như Số lượng, Đơn giá, Thành tiền,… cần thực hiện thiết lập định dạng số mong muốn trên trên tệp Excel.
5. Để thông tin người ký như Giấm đốc, Kế toán trưởng, Thủ kho, … hiển thị lên chứng từ khi in từ phần mềm, thực hiện như sau:
- Vào Danh mục\Cơ cấu tổ chức nhấn Sửa.
- Tại tab Thông tin in lên báo cáo, chứng từ nhập tên người ký tương ứng với từng chức vụ, đồng thời tích chọn In tên người ký lên chứng từ, báo cáo.
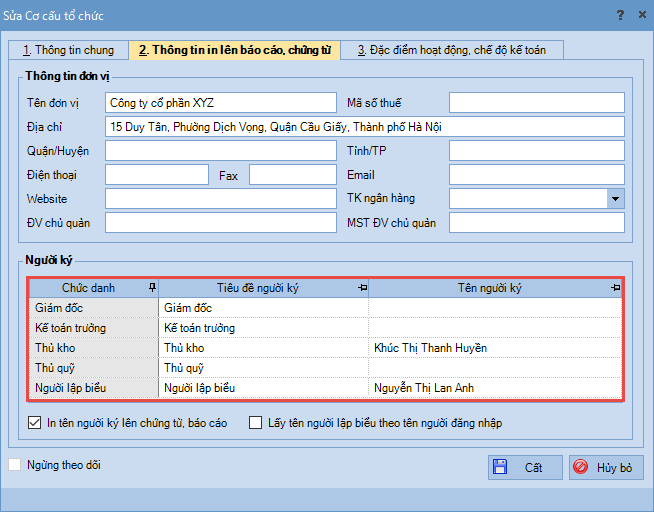
6. Với một số thông tin, cần dựa vào cách hiển thị trên mẫu mà lựa chọn trường trộn phù hợp, ví dụ như thông tin Thuế suất thuế GTGT trên Hóa đơn bán hang
- Nếu muốn hiển thị thuế suất tương ứng với từng mặt hàng, cần phải thiết lập trường trộn chi tiết ##Detail_VATRate##
Sau khi thiết lập trường trộn, chứng từ in ra sẽ hiển thị thuế suất tương ứng với từng mã hàng như mong muốn:
- Nếu muốn hiển thị 1 mức thuế suất chung cho các mặt hàng thì thiết lập trường trộn ##MaxVATRate##
Sau khi thiết lập trường trộn, chứng từ in ra sẽ hiển thị thuế suất là mức thuế suất cao nhất của các mặt hàng:
- Trường hợp trường dữ liệu Detail không được thiết lập với thông tin tương ứng trên bảng biểu, khi in chứng từ trên phần mềm, chương trình sẽ tự động sinh 1 dòng thông tin chi tiết tương ứng với các thông tin trên bảng biểu.
7. Để chứng từ khi in từ phần mềm đẹp và đầy đủ thông tin, cần xem mẫu chứng từ trên
file Excel ở dạng Print Preview, chọn khổ giấy mà đơn vị sử dụng, chỉnh sửa cho đến khi mẫu chứng từ hiển thị như mong muốn.
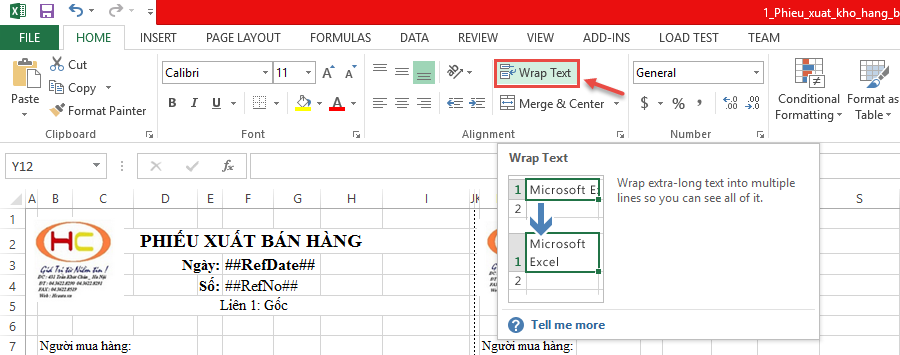
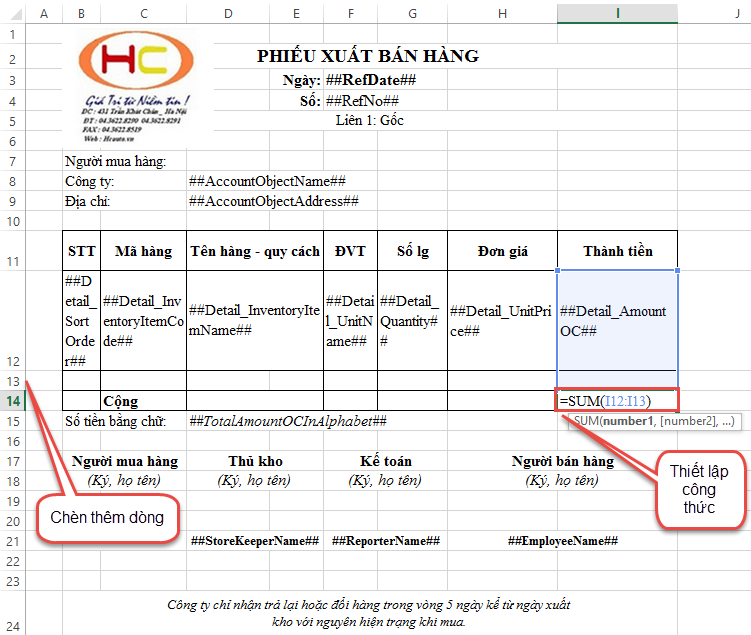
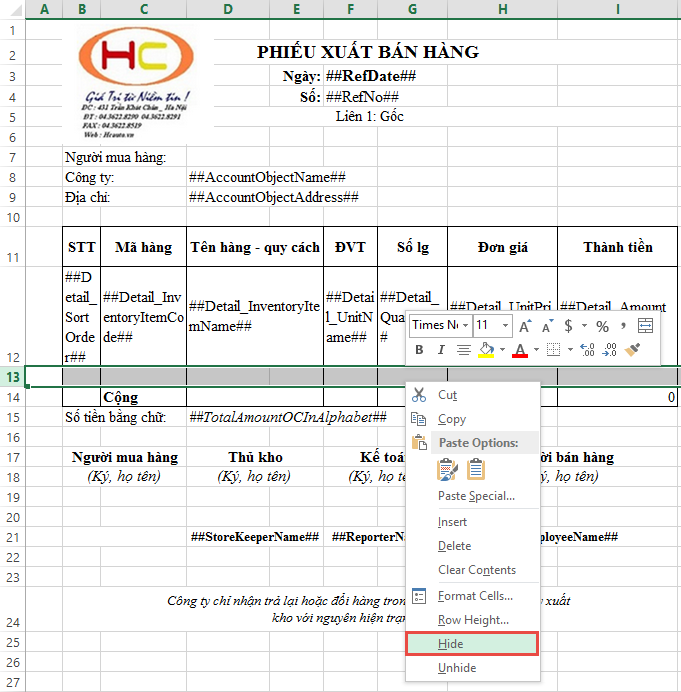
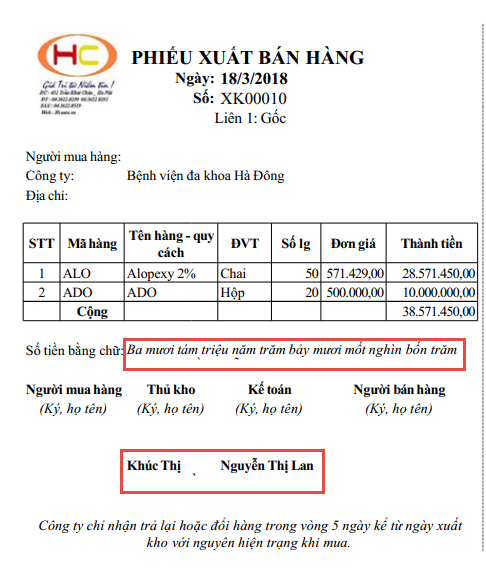
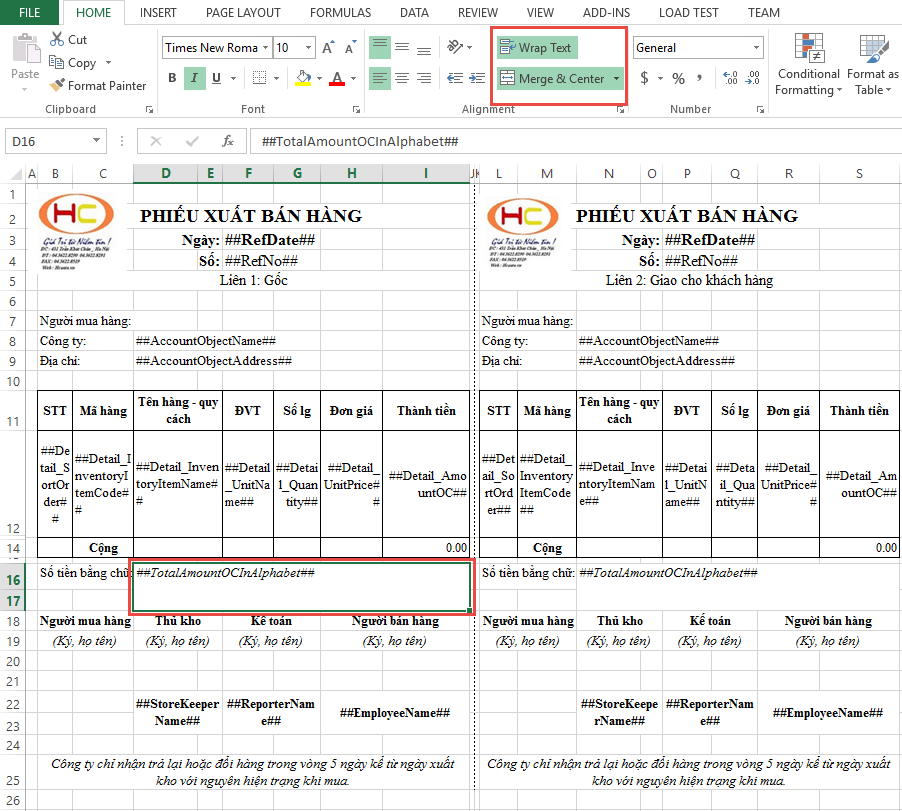
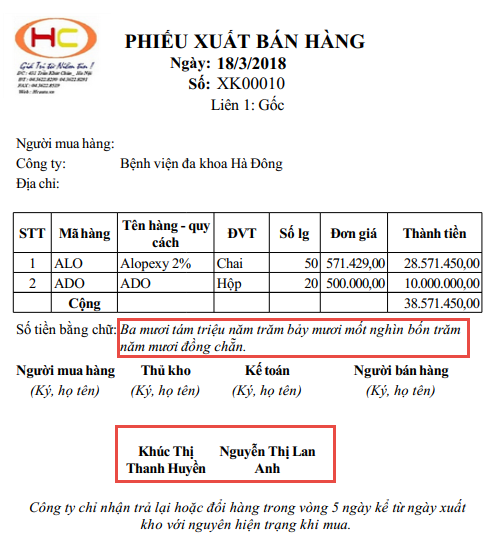
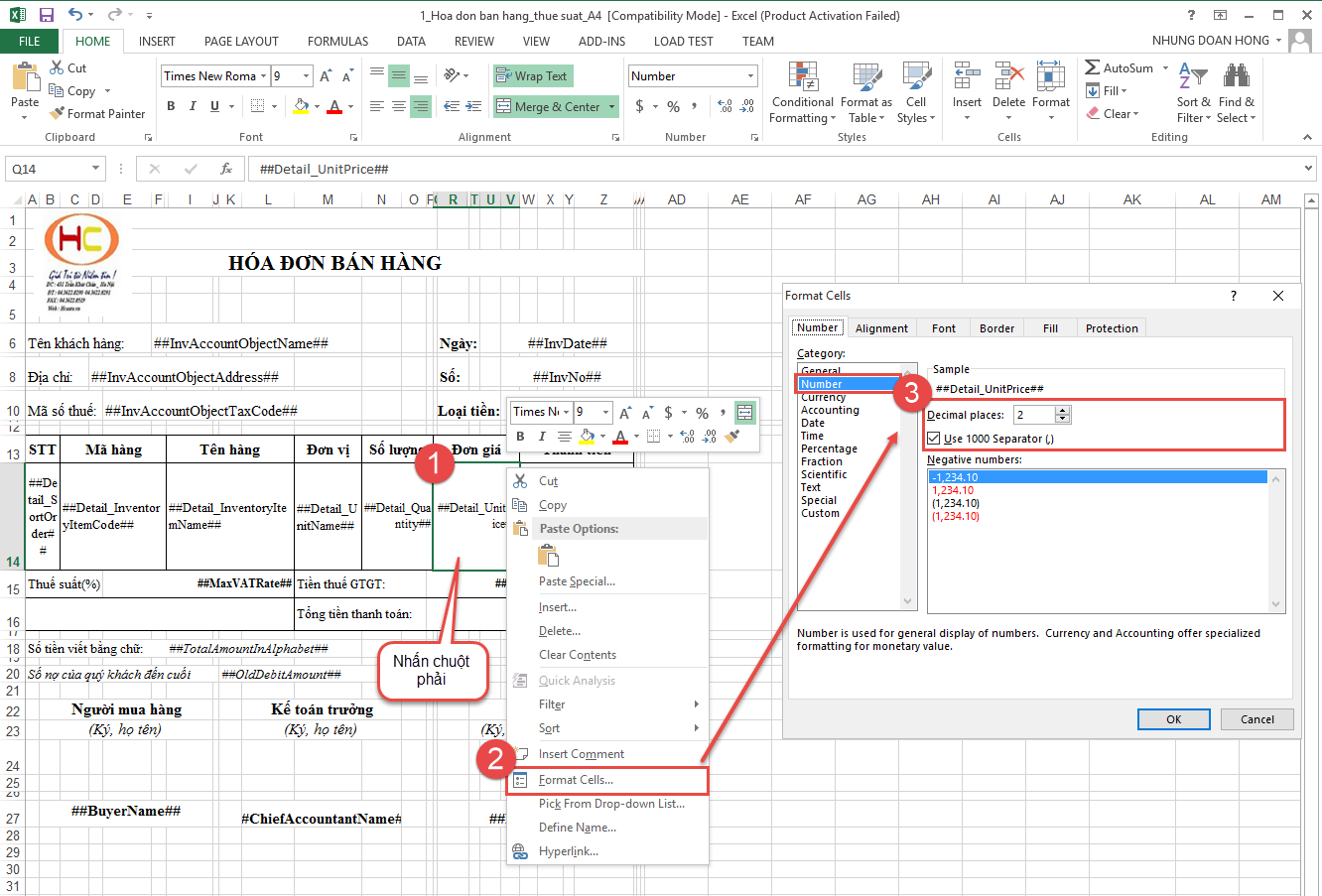
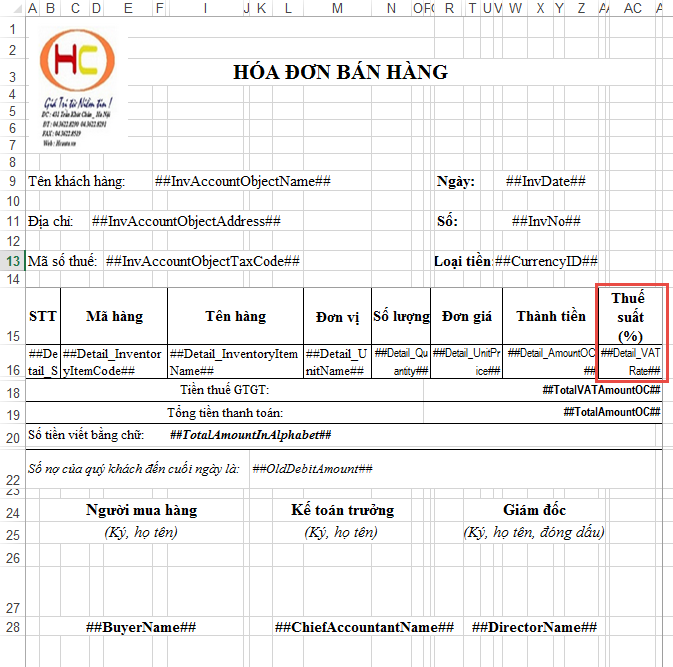
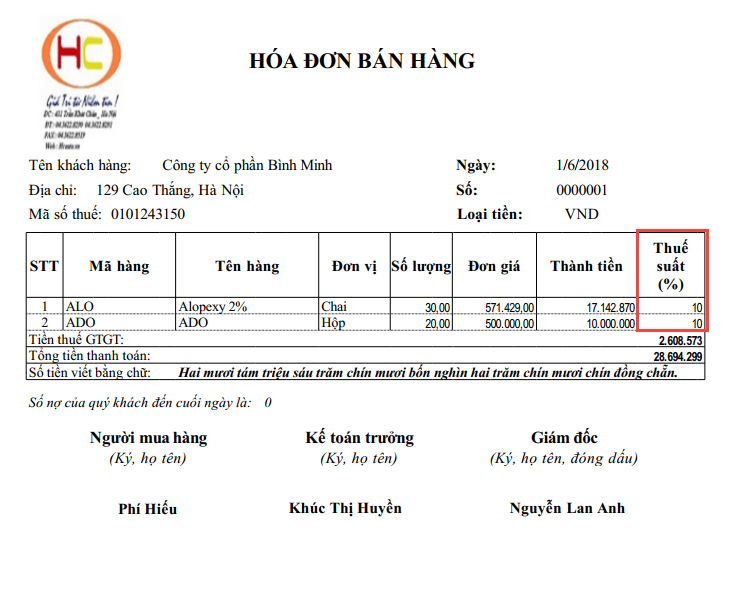
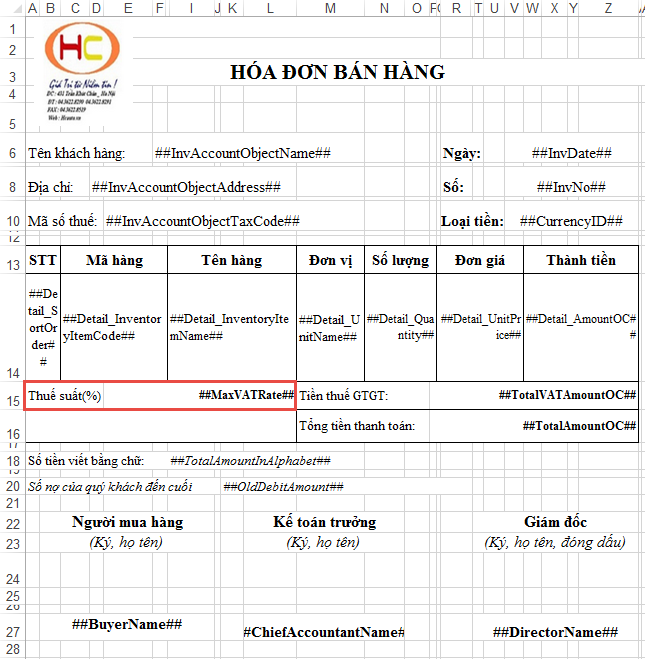
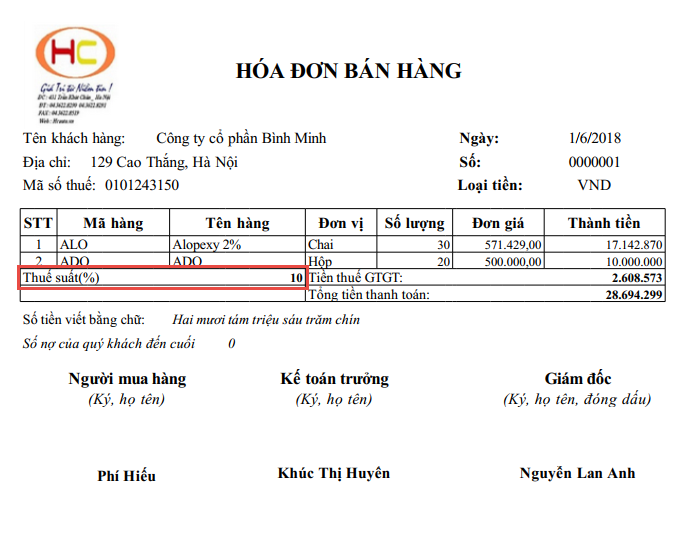
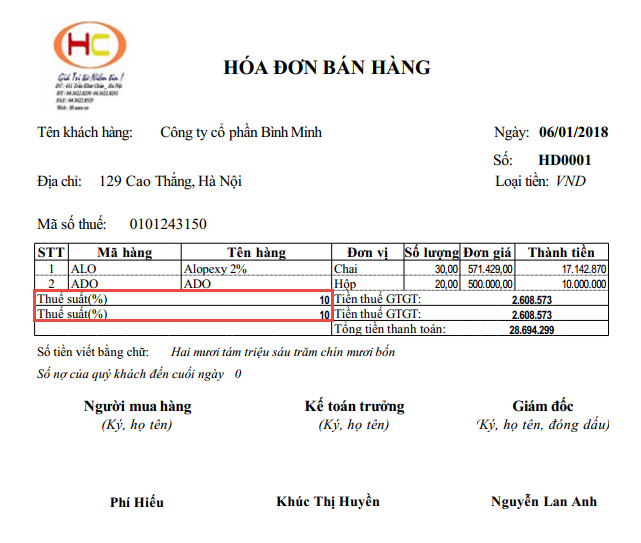
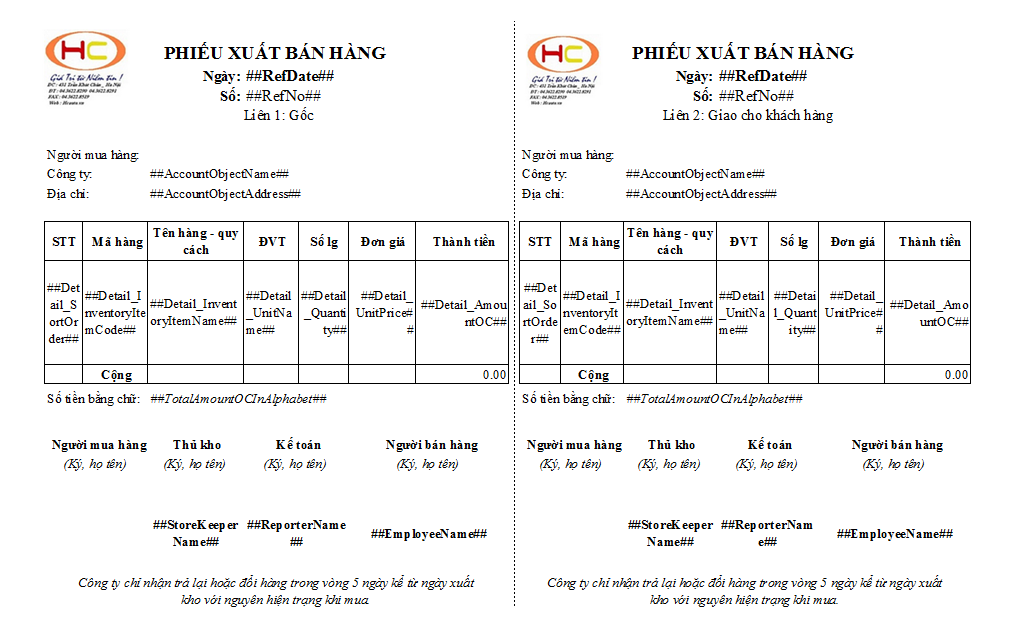


 contact@misa.com.vn
contact@misa.com.vn 024 3795 9595
024 3795 9595 https://www.misa.vn/
https://www.misa.vn/




