I. Mục đích: Hướng dẫn mua phần mềm MISA SME.NET 2019, xử lý đơn hàng trên Order và cấp GPSD cho Khách hàng một cách tự động.
II. Các bước thực hiện
1. Đặt mua phần mềm MISA SME.NET 2019
Để đặt mua phần mềm MISA SME.NET 2019, Khách hàng có thể mua trên phần mềm MISA SME.NET 2019 hoặc mua trực tiếp trên website misa.com.vn.
- Đối với dữ liệu đang dùng thử, khi đăng nhập vào dữ liệu, phần mềm sẽ hiển thị thông báo:
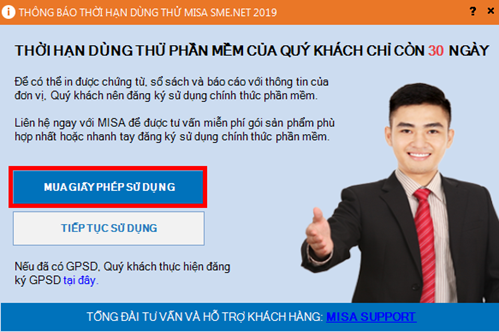
Nhấn vào MUA GIẤY PHÉP SỬ DỤNG để đặt mua
- Hoặc khi đăng nhập vào dữ liệu, Khách hàng có thể tích vào Mua GPSD để đặt mua:
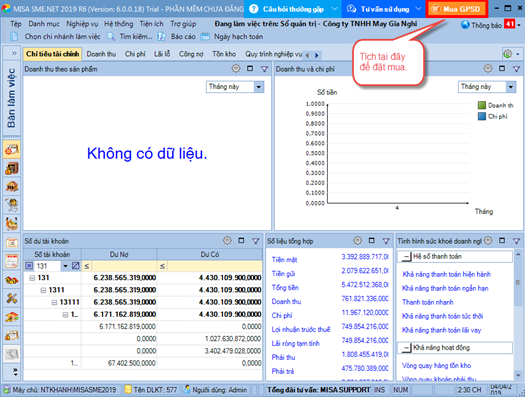
- Hiển thị màn hình nhập mã số thuế cần đăng ký GPSD
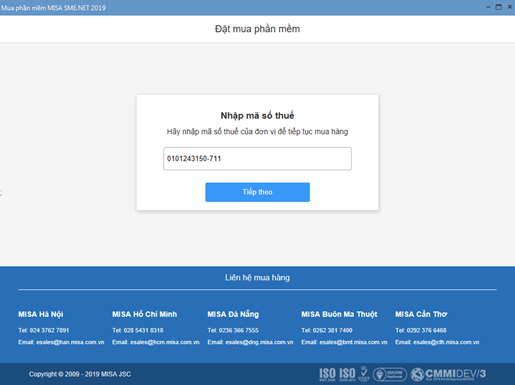
- Nhấn Tiếp theo để chuyển sang bước chọn sản phẩm
- Bước 1: Chọn sản phẩm
- Khách hàng chọn gói sản phẩm
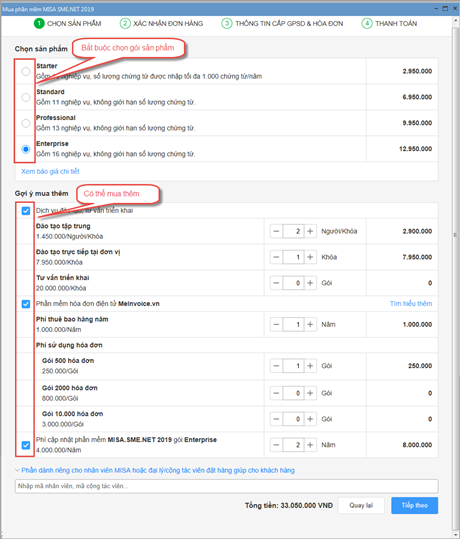
- Bắt buộc phải chọn 1 trong 4 gói: Starter, Standard, Professional, Enterprise tại mục Chọn sản phẩm. Khi chọn mua một trong 4 gói, Khách hàng sẽ được 1 năm bảo hành sản phẩm.
- Ngoài ra, tại mục Gợi ý mua thêm, Khách hàng có thể lựa chọn mua thêm phần mềm, dịch vụ (nếu có nhu cầu):
- Dịch vụ đào tạo, tư vấn triển khai
- Phần mềm hóa đơn điện tử Meinvoice.vn
- Phí cập nhật phần mềm MISA SME.NET 2019
Nhấn Tiếp theo sau khi chọn sản phẩm xong.
- Bước 2: Xác nhận đơn hàng
- Khách hàng kiểm tra thông tin đơn hàng. Nhập mã giảm giá (nếu có)
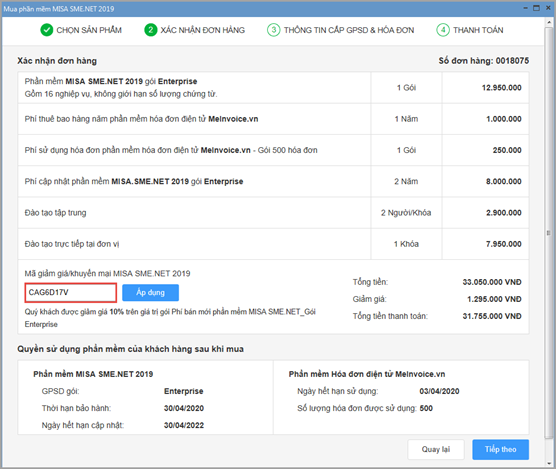
- Nhấn Tiếp theo
- Khách hàng kiểm tra thông tin đơn hàng. Nhập mã giảm giá (nếu có)
- Bước 3: Thông tin cấp GPSD và Hóa đơn
- Điền thông tin đơn vị: Riêng thông tin Mã số thuế phần mềm sẽ tự động lấy như ở bước chọn Mã số thuế đầu tiên và không cho phép sửa.
- Thông tin Liên hệ: Là thông tin để MISA liên hệ và gửi email thông tin đơn hàng, sau khi đặt hàng thành công.
- Thông tin kết nối Meinvoice.vn (nếu người dùng có đặt mua thêm phần mềm Meinvoice.vn): Là thông tin để kết nối phần mềm Meinvoice trên phần mềm MISA SME.NET 2019 sau khi đặt mua thành công.
- Thông tin để MISA xuất hóa đơn cho Quý khách
- Sau khi các thông tin đã chính xác, tích vào ô Tôi xác nhận và chịu trách nhiệm với thông tin GPSD…
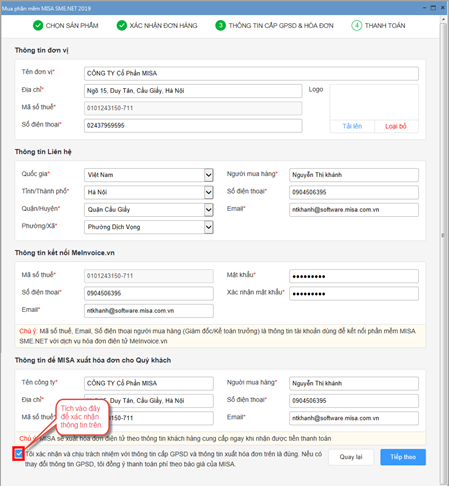
Nhấn vào Tiếp theo
- Bước 4: Thanh toán
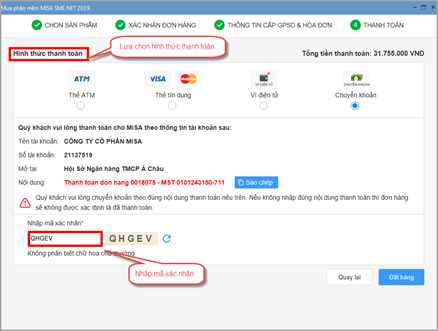
Lưu ý: Với phương thức này, khách hàng cần đăng ký Internet-Banking hoặc dịch vụ thanh toán trực tuyến tại ngân hàng trước khi thực hiện.
- Tích chọn Thẻ ATM, lựa chọn ngân hàng thanh toán và nhập mã xác thực.
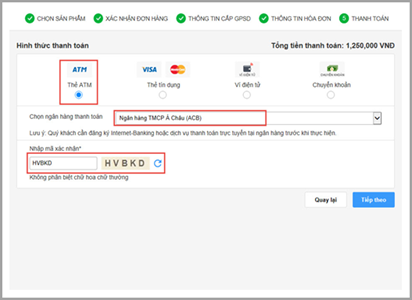
- Nhấn Tiếp theo.
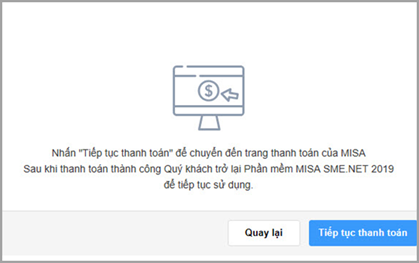
- Nhấn Tiếp tục thanh toán, hệ thống chuyển sang trang nhập thông tin tài khoản thanh toán trên website.
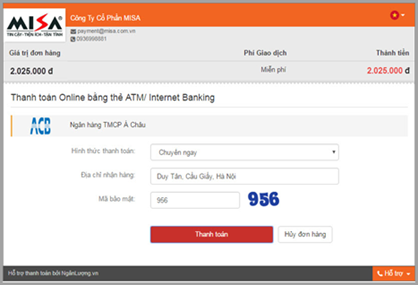
- Nhập thông tin tài khoản thẻ sử dụng thanh toán, tuỳ thuộc vào loại thẻ của từng ngân hàng mà ở bước này, khách hàng sẽ phải nhập luôn thông tin số thẻ, chủ thẻ hoặc nhấn Thanh toán để chuyển sang nhập ở bước tiếp theo.
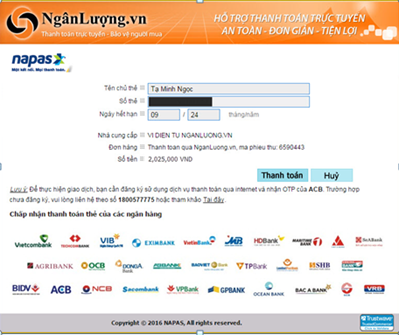
- Nhấn Thanh toán, sau đó nhập mã OTP được gửi đến điện thoại di động của khách hàng.
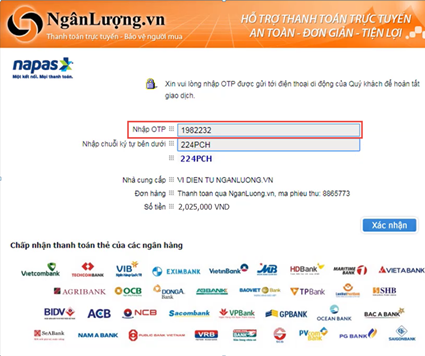
- Nhấn Xác nhận, hệ thống hiển thị thông báo Thanh toán thành công.
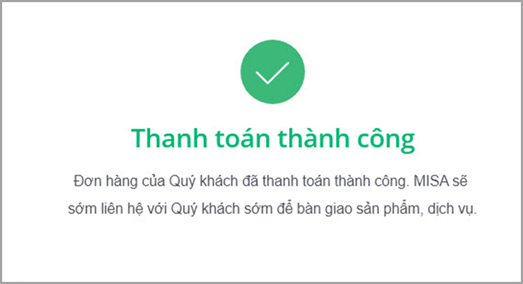
d. Thanh toán bằng chuyển khoản.
- Nhấn Tiếp theo.
- Tích chọn Thẻ ATM, lựa chọn ngân hàng thanh toán và nhập mã xác thực.
- Tích chọn Chuyển khoản và nhập mã xác nhận.
Lưu ý: Khi thanh toán khách hàng nhập nội dung thanh toán như MISA gợi ý để MISA nhanh chóng xác nhận và bàn giao sản phẩm cho khách hàng. (Để không phải mất công gõ lại nội dung thanh toán, có thể nhấn nút Sao chép để copy, khi thực hiện thanh toán thì nhấn tổ hợp phím Ctrl + V để dán vào ô điền nội dung thanh toán).
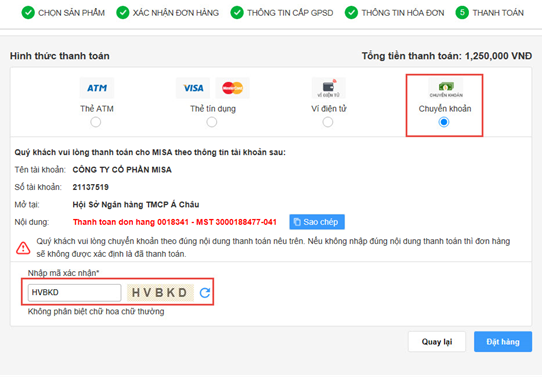
- Nhấn Đặt hàng, chương trình sẽ hiển thị thông báo đặt hàng thành công.
- Nếu Khách hàng đã thực hiện thanh toán thì có thể nhấn vào Lập ủy nhiệm chi để hạch toán ngay trên phần mềm.
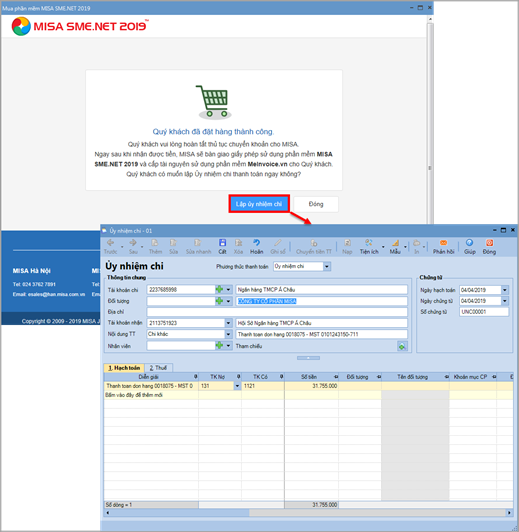
Nhấn Đóng để hoàn tất các bước.
2. Xử lý đơn hàng trên Order
- Sau khi Khách hàng đã đặt mua trên phần mềm MISA SME.NET 2019 hoặc trên website misa.com.vn, phần mềm sẽ tự động sinh đơn hàng trên phần mềm Order.misa.com.vn để Kế toán văn phòng có thể kiểm tra các thông tin đơn hàng tại tab Đơn hàng Desktop.
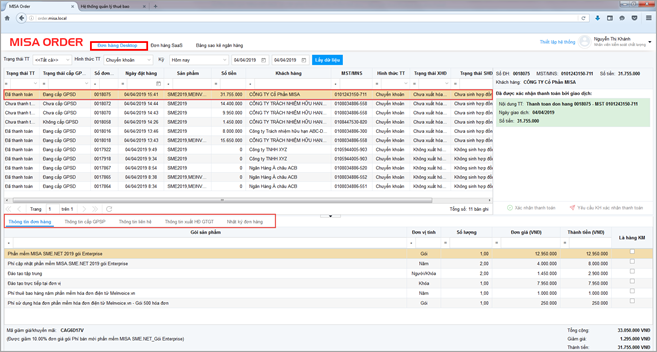
- Trạng thái TT (Trạng thái thanh toán):
- Trường hợp Khách hàng thanh toán trực tuyến (Thẻ ATM, Visa, Ví điện tử) thì sẽ tự động chuyển ngay trạng thái Đã thanh toán
- Trường hợp Khách hàng thanh toán chuyển khoản thì trạng thái vẫn là Chưa thanh toán. Khi giao dịch chuyển khoản đã thành công, nội dung thanh toán đã khớp, trên ORDER sẽ chuyển trạng thái sang Đã thanh toán.
- Trường hợp thanh toán bằng tiền mặt hoặc thanh toán bằng chuyển khoản nhưng nội dung thanh toán không khớp với đơn hàng. NVKD xác nhận thông tin với Kế toán văn phòng, Kế toán văn phòng xác nhận đúng thông tin thì sẽ tự chuyển trạng thái sang Đã thanh toán bằng cách nhấn vào Xác nhận thanh toán.
- Nếu thanh toán bằng tiền mặt
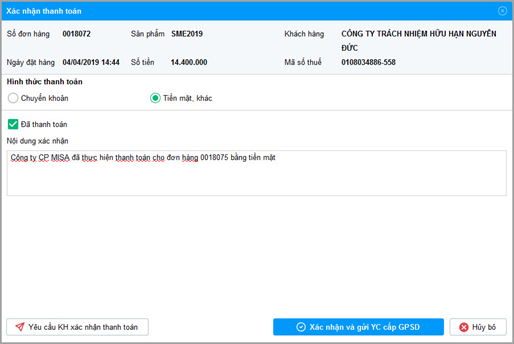
- Nếu thanh toán bằng chuyển khoản, nhưng nội dung không đúng cấu trúc Thanh toan don hang <số đơn hàng> – MST <MST>, sẽ không map được giao dịch cho đơn hàng đã mua.
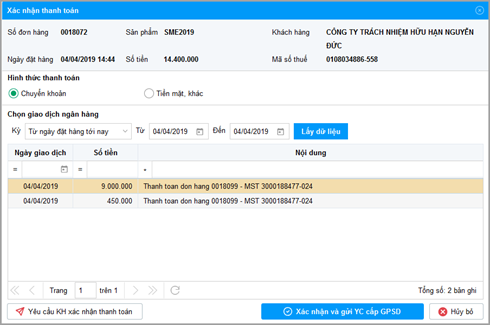
- Nếu thanh toán bằng tiền mặt
- Trạng thái cấp GPSD: Nếu Khách hàng đã thanh toán thì sẽ chuyển sang trạng thái Đang cấp GPSD và tự động sinh Yêu cầu cấp GPSD sang bên Suman.misa.com.vn
- Trạng thái XHĐ (xuất hóa đơn):
- Nếu chưa cấp GPSD thì trạng thái xuất hóa đơn sẽ hiển thị là Chưa xuất hóa đơn
- Nếu đã cấp GPSD thì sẽ hiển thị trạng thái Đang xuất hóa đơn, đồng thời sẽ sinh Đề nghị xuất hóa đơn sang bên AMIS CRM và AMIS ACT
- Trạng thái SHĐ (sinh hợp đồng):
- Nếu chưa cấp GPSD thì trạng thái SHĐ sẽ hiển thị là Chưa sinh hợp đồng
- Nếu đã cấp GPSD thì trạng thái SHĐ sẽ hiển thị là Đã sinh hợp đồng, đồng thời sẽ sinh Hợp đồng sang bên AMIS CRM và AMIS ACT
- Kế toán văn phòng kiểm tra thông tin đơn hàng, thông tin cấp GPSD, thông tin xuất hóa đơn… để đảm bảo việc cấp GPSD cho Khách hàng được chính xác
- Đối với đơn hàng có mua kèm cả Meinvoice.vn thì kiểm tra thông tin cấp tài nguyên bên tab Đơn hàng Saas.
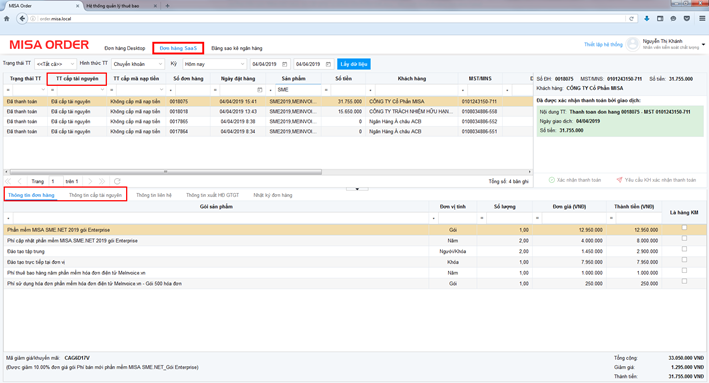
- TT cấp tài nguyên: Nếu Khách hàng đã thanh toán thì sẽ hiển thị trạng thái là Đã cấp tài nguyên
- Các thông tin khác tương tự như bên tab Đơn hàng desktop
3. Phê duyệt và cấp GPSD trên Suman.misa.com.vn
Bước 1: Chọn sản phẩm cần cấp GPSD/thuê bao
- Kế toán TCT đăng nhập phần mềm Suman.misa.com.vn
- Chọn phân hệ Các phần mềm desktop
Bước 2: Phê duyệt yêu cầu cấp GPSD
- Chọn tab Yêu cầu cấp license
- Kiểm tra thông tin yêu cầu trước khi tiến hành phê duyệt yêu cầu. Trường hợp yêu cầu chưa đủ điều kiện thì click chọn Từ chối và ghi rõ lý do từ chối để KTVP, NVKD kiểm tra lại. Trường hợp đủ điều kiện thì chọn Phê duyệt để cấp GPSD.
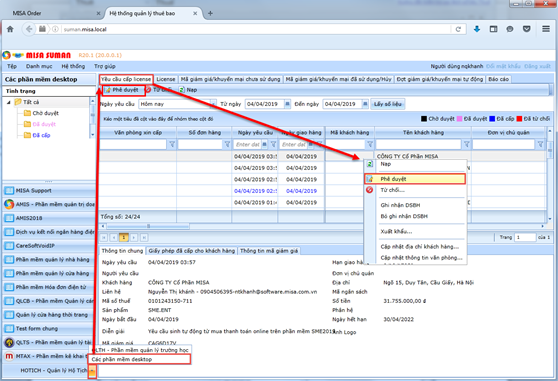
- Phê duyệt thành công, phần mềm sẽ hiển thị thông báo
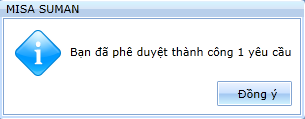
- Phê duyệt thành công, phần mềm sẽ hiển thị thông báo
- Mỗi lần phê duyệt có thể phê duyệt được nhiều yêu cầu cùng lúc bằng cách chọn nhiều yêu cầu và thực hiện Phê duyệt
(*) Lưu ý: Kế toán TCT chỉ duyệt các yêu cầu ở trạng thái: Đã gửi -KT License. Khi yêu cầu được duyệt thành công sẽ trạng thái yêu cầu sẽ chuyển là KT License – Đã duyệt.
Bước 3: Thực hiện cấp thuê bao
- Sau khi yêu cầu cấp GPSD của KTVP gửi được phê duyệt, nhân viên phụ trách cấp GPSD dùng công cụ SUMAN Desktop để thực hiện cấp GPSD.
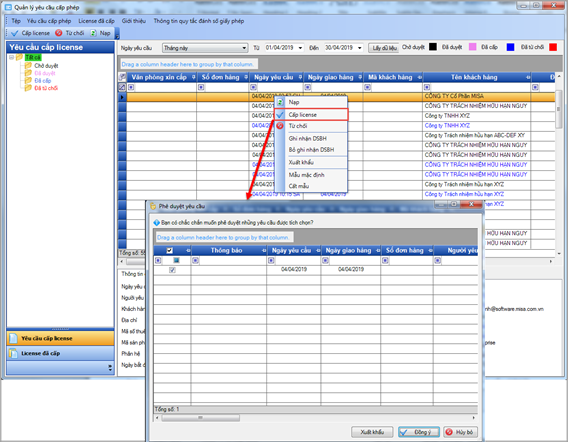
Nhấn Đồng ý để hoàn thành việc cấp GPSD.
4. Sinh Hợp đồng và Đề nghị xuất hóa đơn trên AMIS CRM
Sau khi đã cấp thành công GPSD cho Khách hàng, trên MISA Order sẽ sinh Hợp đồng và Đề nghị xuất hóa đơn trên AMIS CRM và AMIS ACT.
- Đối với Hợp đồng: Nhân viên kinh doanh vào Bán hàng\Hợp đồng, kiểm tra lại thông tin khách hàng, thông tin hàng hóa, số lượng và thành tiền…
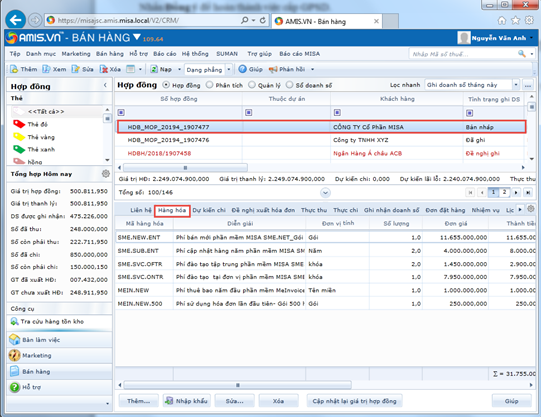
- Vào Bán hàng\Đề nghị xuất hóa đơn để kiểm tra thông tin xuất hóa đơn:
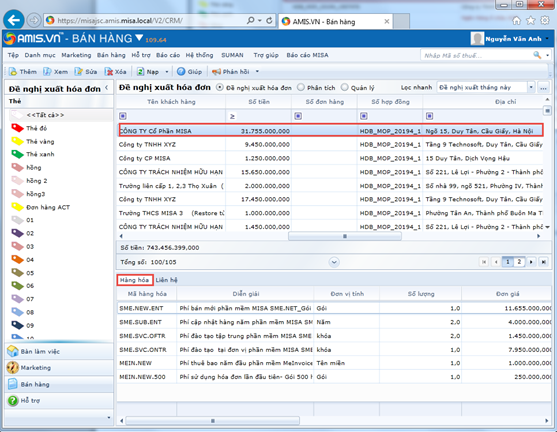
5. Cấp GPSD cho Khách hàng qua hệ thống MISA Cloud Center
Sau khi Kế toán thực hiện cấp GPSD thành công, GPSD sẽ được đẩy sang hệ thống MISA Cloud Center è MISA Cloud Center sẽ gửi email tới khách hàng để cung cấp thông tin đăng nhập (Mã Khách hàng, Tài khoản, Mật khẩu).
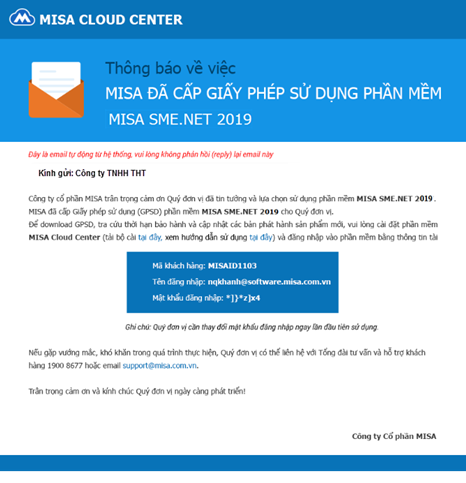
NVKD liên hệ, hướng dẫn Khách hàng cài đặt và đăng nhập vào MISA Cloud Center để xác nhận Thỏa thuận sử dụng phần mềm KTDN MISA SME.NET và tải GPSD
Khi khách hàng lần đầu tiên vào tải GPSD è MISA Cloud Center hiện thị Thỏa thuận sử dụng phần mềm KTDN MISA SME.NET
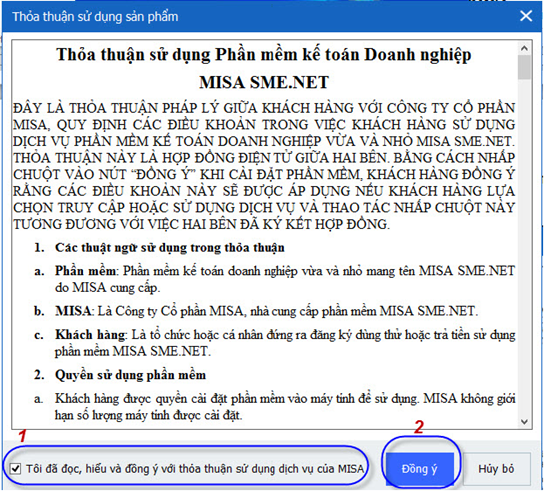
Khách hàng đọc và xác nhận đồng ý với Thỏa thuận sử dụng phần mềm KTDN MISA SME.NET è Có nghĩa khách hàng đã xác nhận việc MISA đã bàn giao GPSD và sản phẩm cho khách hàng qua công cụ MISA Cloud Center.
Khách hàng vào MISA Cloud Center để tải bộ cài MISA SME.NET và GPSD về sử dụng.
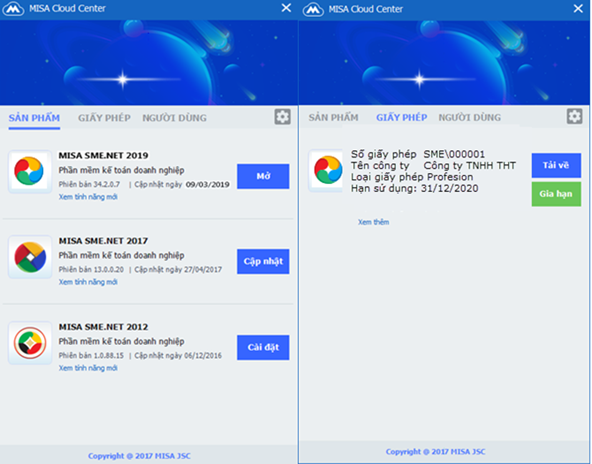


 contact@misa.com.vn
contact@misa.com.vn 024 3795 9595
024 3795 9595 https://www.misa.vn/
https://www.misa.vn/




