1. Nội dung
Thiết lập các cột ẩn/hiện trên màn hình danh sách danh mục, trên giao diện nhập liệu chứng từ hoặc trên các báo cáo phân tích, thống kê số liệu giúp công tác quản lý dữ liệu của kế toán được tiện lợi, hiệu quả.
2. Các trường hợp nghiệp vụ
2.1. Thiết lập mẫu trên giao diện danh sách các danh mục và chứng từ 1. Nhấn chuột phải tại màn hình danh sách danh mục (hoặc danh sách chứng từ), chọn Sửa mẫu.
2. Thiết lập việc ẩn/hiện các cột tại màn hình danh sách.
- Tên cột dữ liệu: Là tên của trường thông tin trên giao diện danh mục (hoặc chứng từ) do phần mềm mặc định.
- Tên cột trên giao diện: Nhập lại tên cột trên màn hình danh sách danh mục (hoặc chứng từ) theo nhu cầu quản lý của đơn vị.
- Ghi chú: Nhập tên đầy đủ của cột trong trường hợp tên cột quá dài, bắt buộc viết tắt tên cột. => Sau khi thiết lập xong, khi Kế toán di chuột vào tên viết tắt của cột trên màn hình danh sách, chương trình sẽ hiển thị ra tên đầy đủ.
- Hiển thị: Thiết lập chế độ ẩn/hiện các cột trên màn hình danh sách.
- Cố định cột: Nếu cột nào được tích chọn, thì cột đó sẽ được cố định ở vị trí đầu danh sách các cột trên màn hình danh sách.
- Độ rộng: Thiết lập độ rộng của các cột trên màn hình danh sách.
- Biểu tượng
và
: Thay đổi vị trị các cột trên màn hình danh sách.
Lưu ý: Nhấn Lấy mẫu ngầm định nếu muốn lấy lại mẫu theo mặc định ban đầu do phần mềm cung cấp.
3. Nhấn Cất, chương trình sẽ tự động áp dụng theo mẫu vừa thiết lập.
Lưu ý:
- Việc sửa hoặc thiết lập mẫu tại màn hình danh sách danh mục (hoặc chứng từ) được lưu riêng theo tài khoản của người thiết lập mẫu.
- Có thể thiết lập nhanh việc ẩn/hiện các cột trên màn hình danh sách bằng cách nhấn chuột phải tại phần tên cột trên màn hình danh sách:
- Có thể bỏ lọc nhanh tất cả các cột cùng một lúc trên các màn hình danh sách bằng cách: Nhấn chuột phải tại phần tên cột, chọn Bỏ lọc trên tất cả các cột.
2.2. Thiết lập mẫu trên giao diện nhập liệu của chứng từ 1. Vào Mẫu\Quản lý mẫu trên giao diện nhập liệu của chứng từ (phiếu thu, phiếu chi, chứng từ mua hàng, chứng từ bán hàng…).
2. Nhấn Thêm để thiết lập mẫu mới (hoặc nhấn Sửa để thiết lập lại mẫu do phần mềm cung cấp).
3. Thiết lập các thông tin cho mẫu mới.
- Tích chọn Dùng chung cho tất cả người dùng khác nếu muốn chia sẻ mẫu đang thiết lập với người dùng khác.
- Thiết lập việc ẩn/hiện các cột trên giao diện chứng từ:
- Tên cột dữ liệu: Là tên của trường thông tin trên chứng từ do phần mềm mặc định.
- Tên cột trên giao diện: Nhập lại tên cột trên các tab chi tiết của chứng từ theo nhu cầu quản lý của đơn vị.
- Ghi chú: Nhập tên đầy đủ của cột trong trường hợp tên cột quá dài, bắt buộc viết tắt tên cột. => Sau khi thiết lập xong, khi Kế toán di chuột vào tên viết tắt của cột trên chứng từ, chương trình sẽ hiển thị ra tên đầy đủ.
- Hiển thị: Thiết lập chế độ ẩn/hiện các cột trên tab chi tiết của chứng từ.
- Cố định cột: Nếu cột nào được tích chọn, thì cột đó sẽ được cố định ở vị trí đầu danh sách các cột trên tab chi tiết của chứng từ.
- Độ rộng: Thiết lập độ rộng của các cột trên tab chi tiết của chứng từ.
- Không cho phép sửa: Nếu cột nào được tích chọn, thì cột đó sẽ không cho phép nhập liệu trên tab chi tiết của chứng từ.
- Biểu tượng
và
: Thay đổi vị trị các cột trên tab chi tiết của chứng từ kế toán.
Lưu ý:
- Nhấn Lấy mẫu ngầm định, nếu muốn thiết lập mẫu theo mẫu mặc định của phần mềm.
- Tích chọn Không hiển thị … trên giao diện, nếu không muốn hiển thị tab chi tiết đó nào trên giao diện chứng từ.
3. Nhấn Cất.
Lưu ý:
- Có thể thiết lập thêm các thông tin cần quản lý trên giao diện chứng từ ngoài các trường thông tin do chương trình mặc định.
- Việc thiết lập mẫu chứng từ kế toán sẽ được lưu riêng theo tài khoản của người thiết lập.
- Sau khi thiết lập xong mẫu chứng từ, vào Mẫu để lựa chọn mẫu cần sử dụng.
2.3. Thiết lập mẫu cho báo cáo phân tích, thống kê 1. Vào Mẫu\Quản lý mẫu trên giao diện nhập liệu báo cáo phân tích, thống kê tại phân hệ Quỹ, Ngân hàng, Mua hàng, Bán hàng,…
2. Nhấn Thêm để thiết lập mẫu mới (hoặc nhấn Sửa để thiết lập lại mẫu do phần mềm cung cấp).
3. Thiết lập các thông tin cho mẫu mới.
- Tên mẫu: Đặt tên mẫu báo cáo để lưu trên màn hình danh sách quản lý mẫu.
- Tên báo cáo: Nhập tên của báo cáo để hiển thị khi in báo cáo.
- Tích chọn Dùng chung cho tất cả người dùng khác nếu muốn chia sẻ mẫu đang thiết lập với người dùng khác.
- Tên cột dữ liệu: Là tên của trường thông tin trên báo cáo do phần mềm mặc định.
- Tên cột trên giao diện: Nhập lại tên cột trên báo cáo phân tích, thống kê theo nhu cầu quản lý của đơn vị.
- Ghi chú: Nhập tên đầy đủ của cột trong trường hợp tên cột quá dài, kế toán bắt buộc viết tắt tên cột. => Sau khi thiết lập xong, khi Kế toán di chuột vào tên viết tắt của cột trên báo cáo, chương trình sẽ hiển thị ra tên đầy đủ.
- Thuộc nhóm: Gộp các chột có tính chất giống nhau vào cùng một nhóm (không được phép sửa lại thông tin này). => Chỉ hiện thị đối với các báo cáo cho phép nhóm cột theo từng nhóm khác nhau.
- Hiển thị: Thiết lập chế độ ẩn/hiện các cột trên màn hình báo cáo phân tích, thống kê.
- Vị trí cột: Thiết lập thứ tự hiển thị các cột trên báo cáo phân tích, thống kê. => Nhấn vào biểu tượng
hoặc
để thay đổi vị trí các cột trên báo cáo.
- Độ rộng: Thiết lập độ rộng của các cột trên màn hình báo cáo phân tích, thống kê.
- Cố định cột: nếu cột nào được tích chọn, thì cột đó sẽ được cố định ở vị trí đầu danh sách các cột trên báo cáo phân tích, thống kê.Thiết lập việc ẩn/hiện các cột trên giao diện chứng từ trên tab Thiết lập:
Lưu ý:
- Nhấn Lấy mẫu ngầm định, nếu muốn thiết lập mẫu theo mẫu mặc định của phần mềm.
- Có thể thiết lập thêm cột trên báo cáo để phục cụ cho công tác quản lý, thống kê.
- Kiểm tra lại mẫu báo cáo sau khi được thiết lập trên tab Xem trước.
3. Nhấn Cất.
Lưu ý:
- Việc thiết lập mẫu báo cáo sẽ được lưu riêng theo tài khoản của người thiết lập.
- Sau khi thiết lập xong mẫu báo cáo, vào Mẫu để lựa chọn mẫu cần sử dụng.
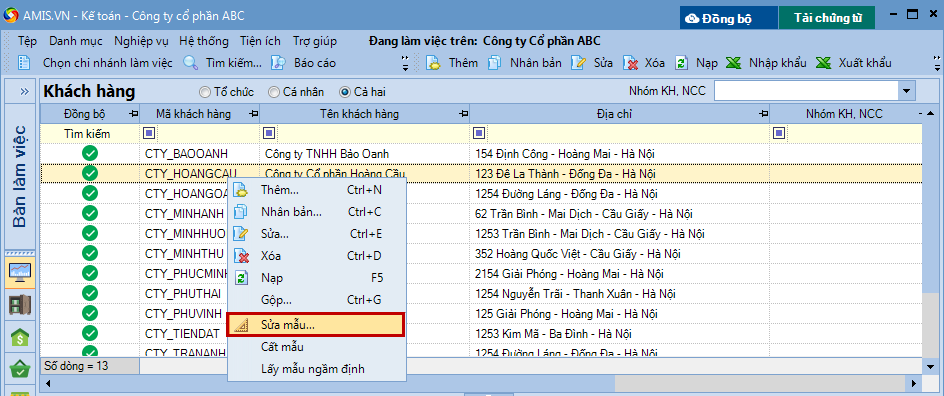
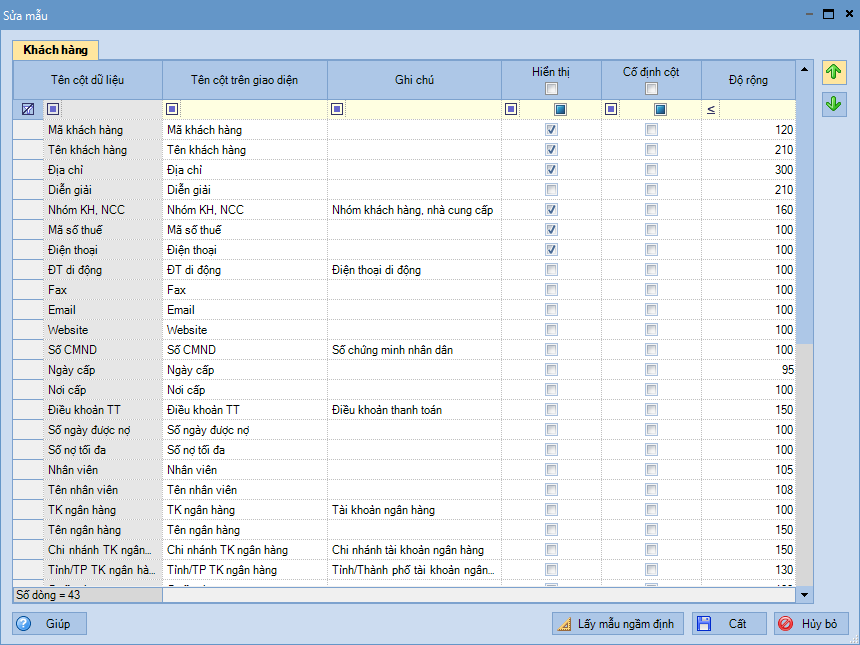
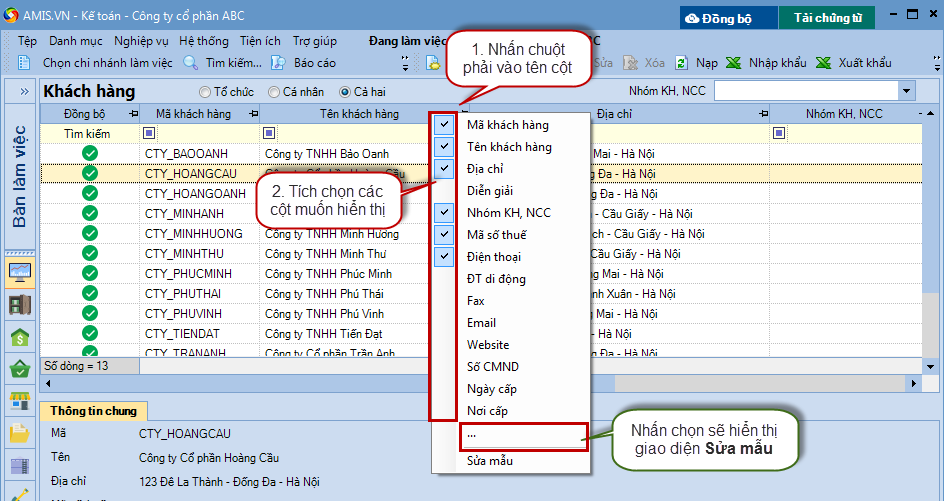
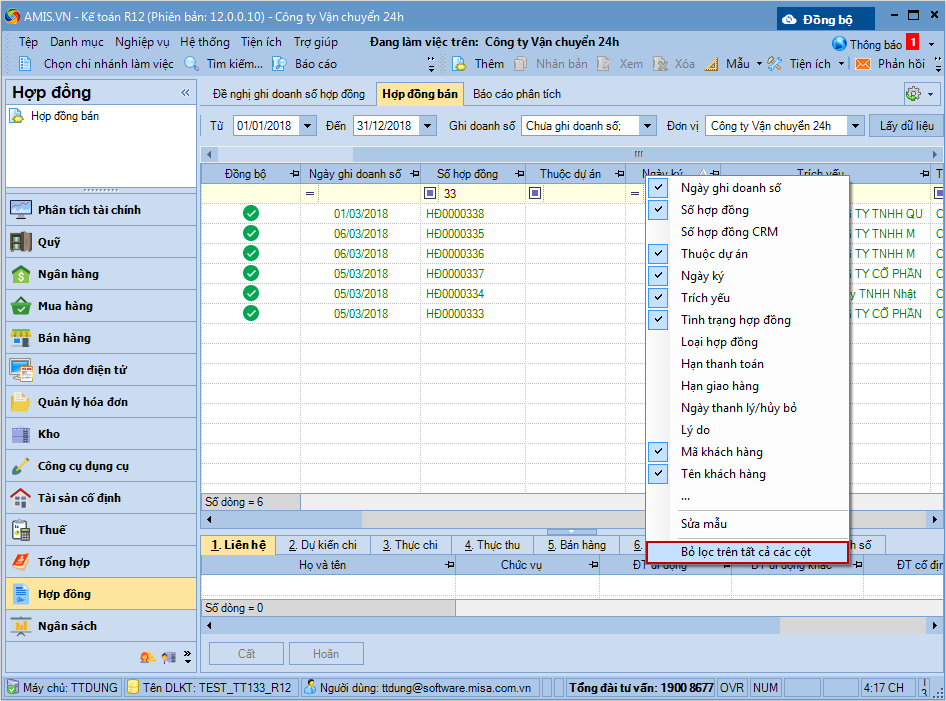
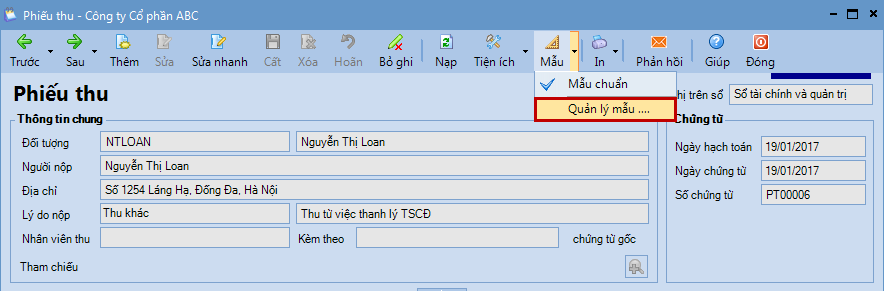
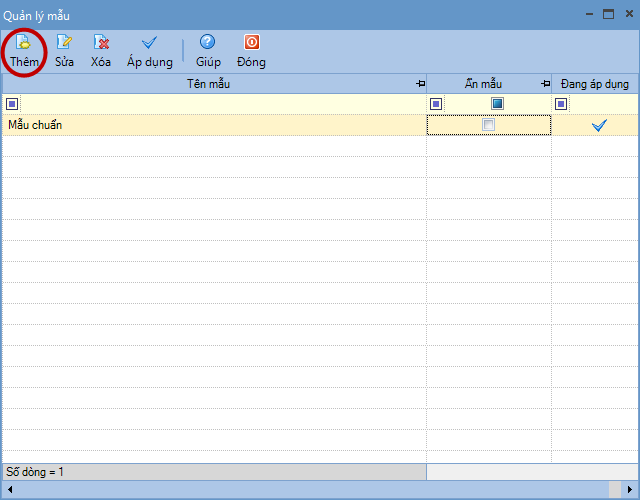
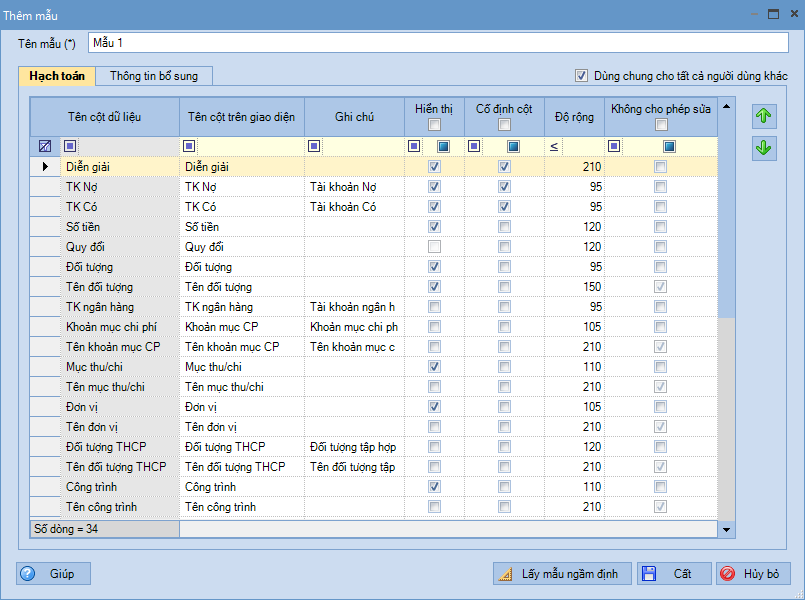
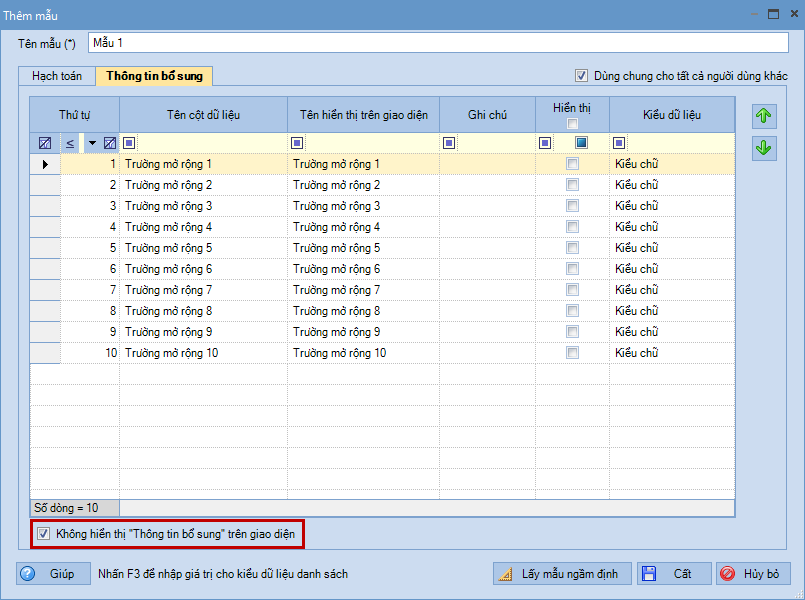
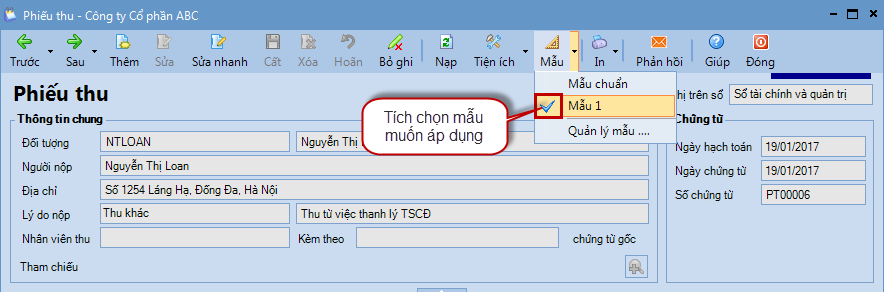
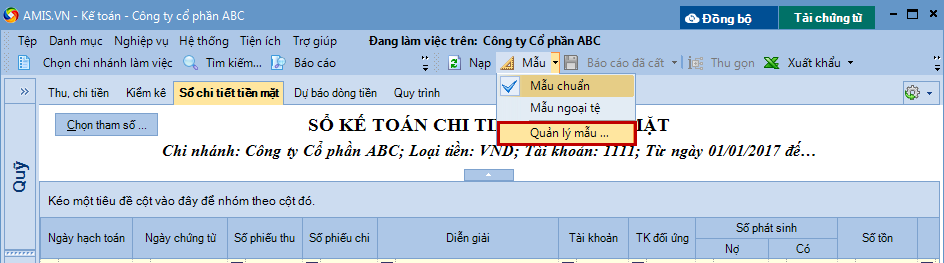
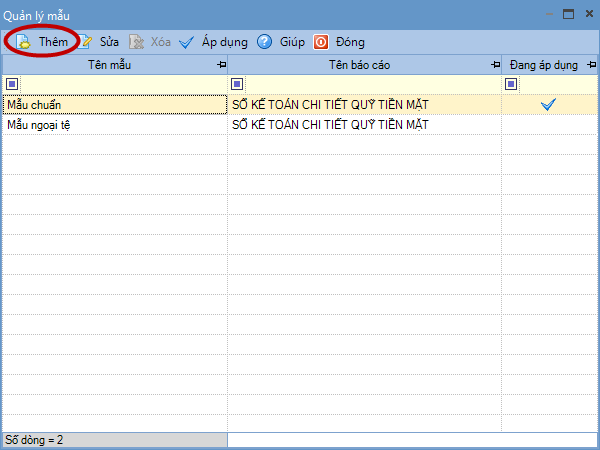
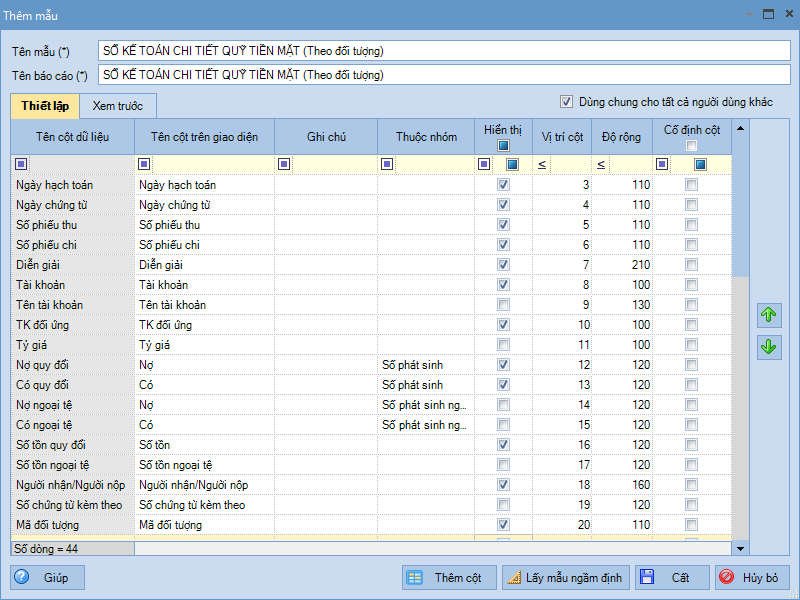
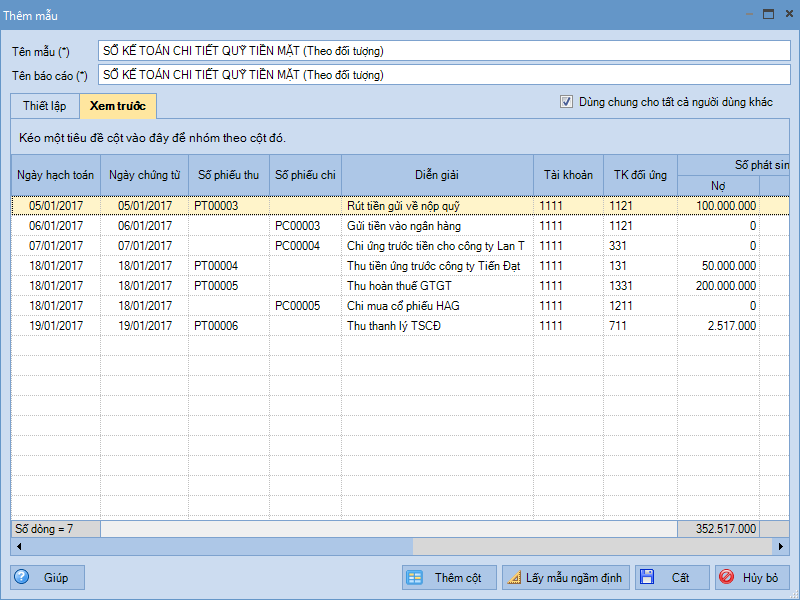
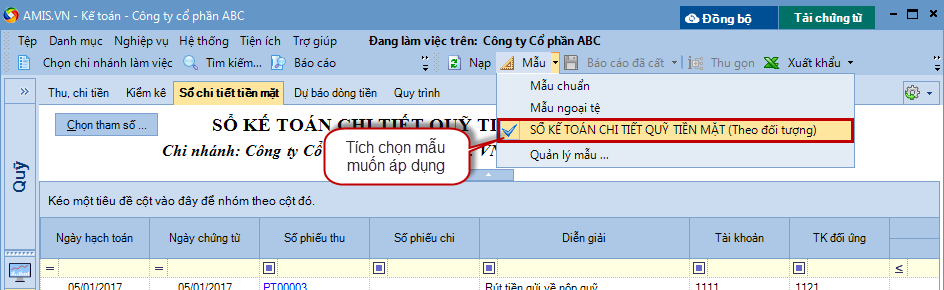


 contact@misa.com.vn
contact@misa.com.vn 024 3795 9595
024 3795 9595 https://www.misa.vn/
https://www.misa.vn/




