1. Nội dung
Sau khi nhập chứng từ phát sinh, kế toán có thể xem được các báo cáo phân tích, thống kê dữ liệu và tùy chỉnh mẫu báo cáo theo nhu cầu:
2. Hướng dẫn trên phần mềm
2.2. Xem báo cáo trên màn hình danh sách báo cáo 1. Vào mục Báo cáo, chọn tab Báo cáo.
2. Chọn báo cáo muốn xem và thiết lập tham số thống kê báo cáo.
3. Nhấn Đồng ý. Chương trình sẽ tự động tổng hợp dữ liệu lên báo cáo theo thông tin đã thiết lập.
2.3. Sửa mẫu báo cáo động Báo cáo động là báo cáo có thể tùy biến được ngay trên giao diện báo cáo như: sắp xếp lại vị trí các cột chỉ tiêu, thêm cột chỉ tiêu chưa có trong chương trình…Báo cáo động được đặt trên tab Báo cáo phân tích của từng phân hệ và có một số báo cáo nằm trên màn hình danh sách báo cáo. Báo cáo động có dạng như sau:
1. Sắp xếp lại vị trí các cột chỉ tiêu.
- Chọn cột chỉ tiêu muốn thay đổi vị trí, đặt con trỏ chuột vào tiêu đề của cột.
- Giữ và kéo vào vị trí muốn thay đổi.
2. Cố định cột chỉ tiêu.
- Chọn cột chỉ tiêu muốn cố định, nhấn vào biểu tượng
để chuyển sang thành biểu tượng
và dòng kẻ cột chuyển thành nét liền.
- Khi đó, nếu kéo thanh ngang để hiển thị thêm các cột phía sau thì các cột từ cột được cố định trở về trước sẽ cố định vị trí và luôn được nhìn thấy.
3. Ẩn/hiện các cột chỉ tiêu có sẵn trong chương trình.
- Trên giao diện báo cáo động, nhấn Mẫu\Quản lý mẫu.
- Nhấn Sửa hoặc nhấn Thêm để tạo mẫu mới.
- Tại cột Hiển thị, tích chọn các cột muốn hiển thị lên báo cáo và bỏ tích chọn các cột không muốn hiển thị.
- Chọn tab Xem trước để xem trước cách hiển thị báo cáo.
- Đặt tên mẫu và nhấn Cất.
Lưu ý: Nếu muốn lấy lại mẫu ban đầu trước khi thực hiện sửa đổi, nhấn Lấy mẫu ngầm định.
- Có thể chọn xem báo cáo theo 1 trong các mẫu đã thiết lập.
4. Thêm cột chỉ tiêu chưa có trong chương trình.
- Trên giao diện báo cáo động, nhấn Mẫu\Quản lý mẫu.
- Nhấn Sửa hoặc nhấn Thêm để tạo mẫu mới.
- Nhấn Thêm cột.
- Nhập Tên cột và chọn định dạng của cột (Ví dụ: cột Tổng giảm trừ doanh thu được định dạng theo Số tiền).
- Thiết lập công thức để lấy số liệu lên cột chỉ tiêu bằng cách chọn các tham số và phép tính chương trình đã thiết lập sẵn. (Có thể nhấn Kiểm tra công thức để chương trình kiểm tra tính hợp lệ của công thức).
- Nhấn Đồng ý.
2.4. Sửa mẫu báo cáo tĩnh Báo cáo tĩnh là các báo cáo nằm trên màn hình danh sách báo cáo và không phải là các báo cáo động. Báo cáo tĩnh có dạng như sau:
Chương trình cung cấp công cụ để sửa mẫu báo cáo tĩnh.
Tuy nhiên do độ phức tạp của việc sửa mẫu, anh chị nên liên hệ trực tiếp với MISA để được trợ giúp.
2.5. Tùy chỉnh in báo cáo Cho phép thiết lập các thông tin in lên báo cáo chứng từ như: thông tin người ký báo cáo, phông chữ…
1. Để thiết lập thông tin người ký in lên báo cáo, xem hướng dẫn tại đây.
2. Để thiết lập các thông tin khác, thực hiện như sau:
- Trên giao diện báo cáo, nhấn In\Tùy chỉnh in.
- Tại mục Khác, thiết lập cách hiển thị thông tin trên báo cáo, bao gồm:
- Lặp lại tiêu đề cột ở các trang sau (PDF, Word): Cho phép mỗi một trang báo cáo in ra đều có dòng tiêu đề.
- In mỗi nhóm thành một báo cáo riêng: Chỉ cho phép chọn khi báo cáo được nhóm theo một chỉ tiêu nào đó (theo hướng dẫn tại ý 6, mục 2.1), khi đó mỗi một chỉ tiêu được nhóm sẽ được tách ra một trang báo cáo riêng
- Hiển thị cột Số thứ tự trên báo cáo: Báo cáo in ra sẽ hiển thị thêm cột Số thứ tự.
- Hiển thị dòng Cộng chuyển trang sau trên báo cáo: Trường hợp báo cáo có nhiều trang thì khi kết thúc mỗi trang báo cáo sẽ có dòng tổng cộng thể hiện số lượng/số tiền tổng cộng của các dòng trên trang báo cáo đó.
- Tại mục Khổ giấy: chọn khổ giấy để in báo cáo
- Tại tab Tùy chỉnh font: Nhấn biểu tượng
, để thiết lập phông chữ cho từng nội dung tương ứng trên báo cáo.
3. Nhấn Đồng ý.
Lưu ý: Có thể nhấn Lấy lại mặc định để lấy lại ngầm định ban đầu của chương trình.
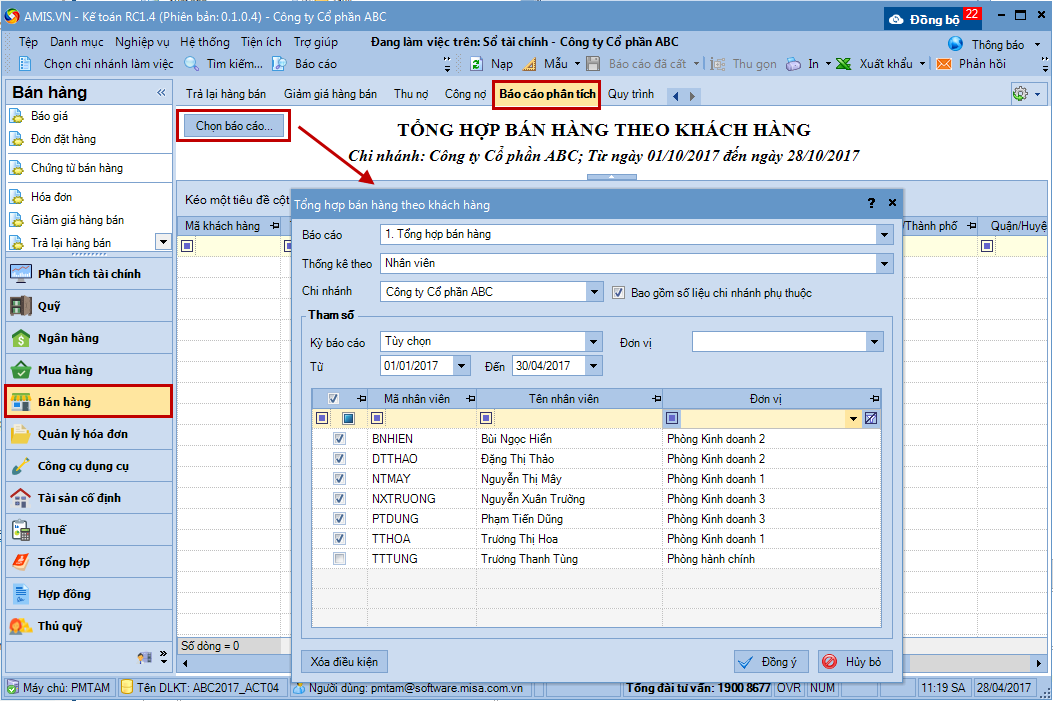
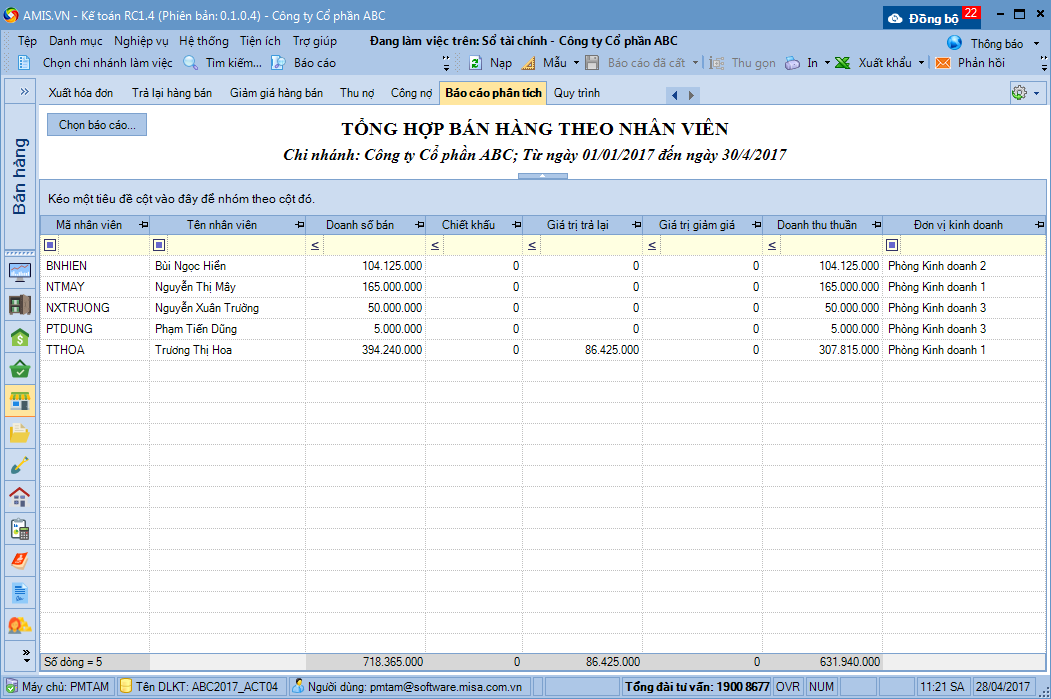
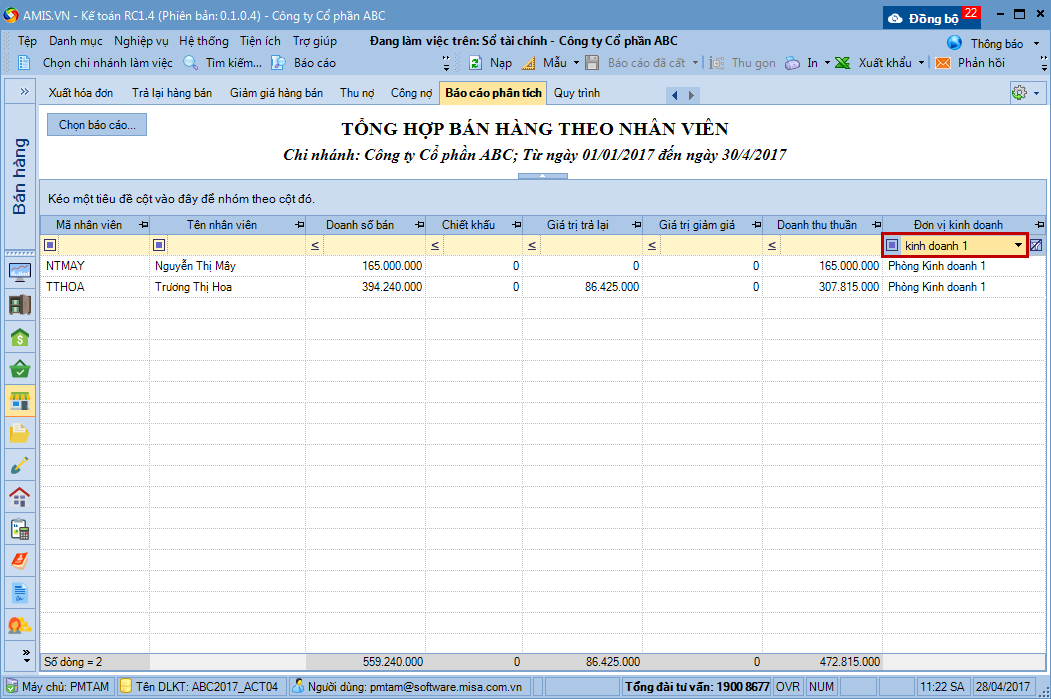
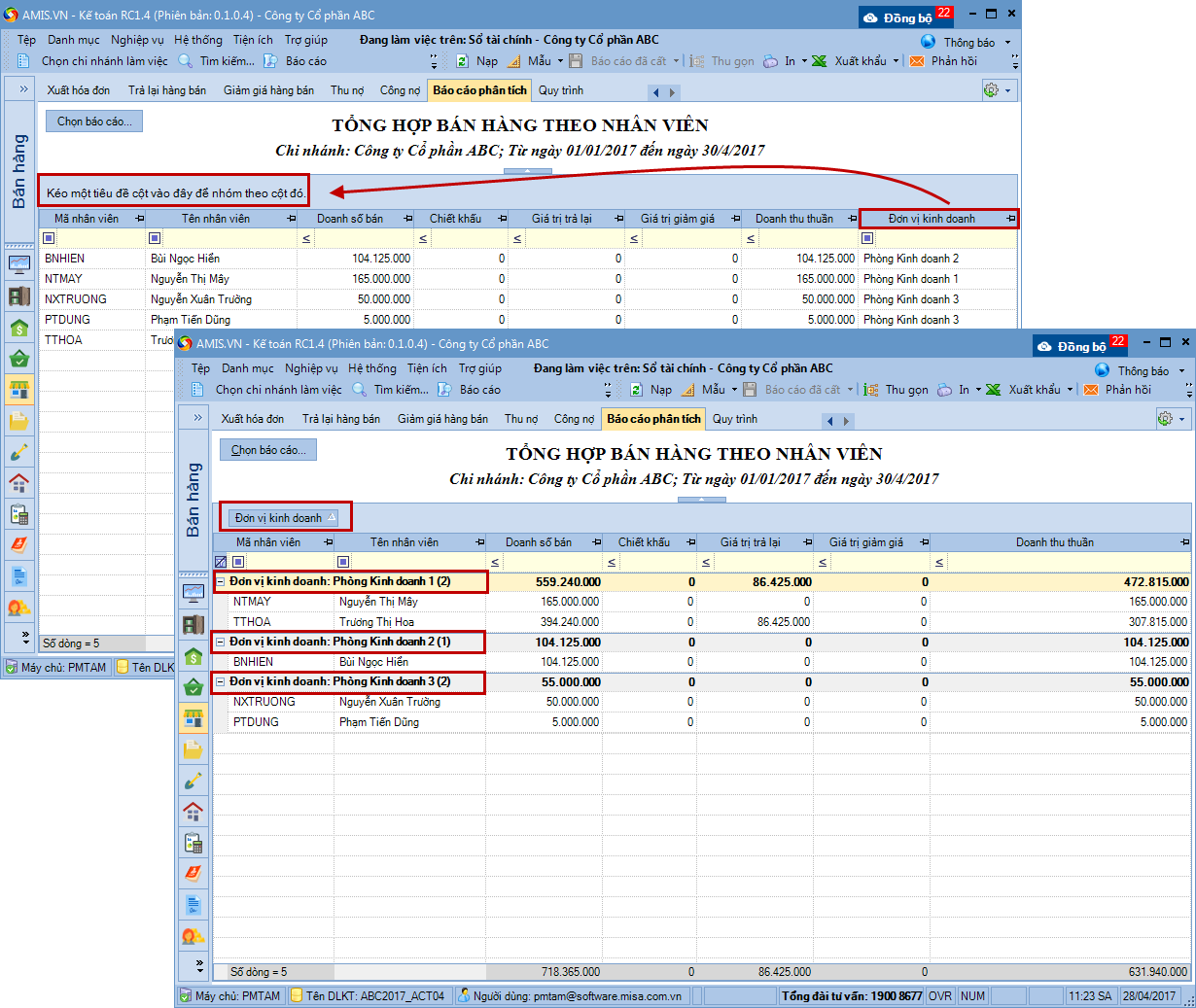
 hoặc
hoặc 
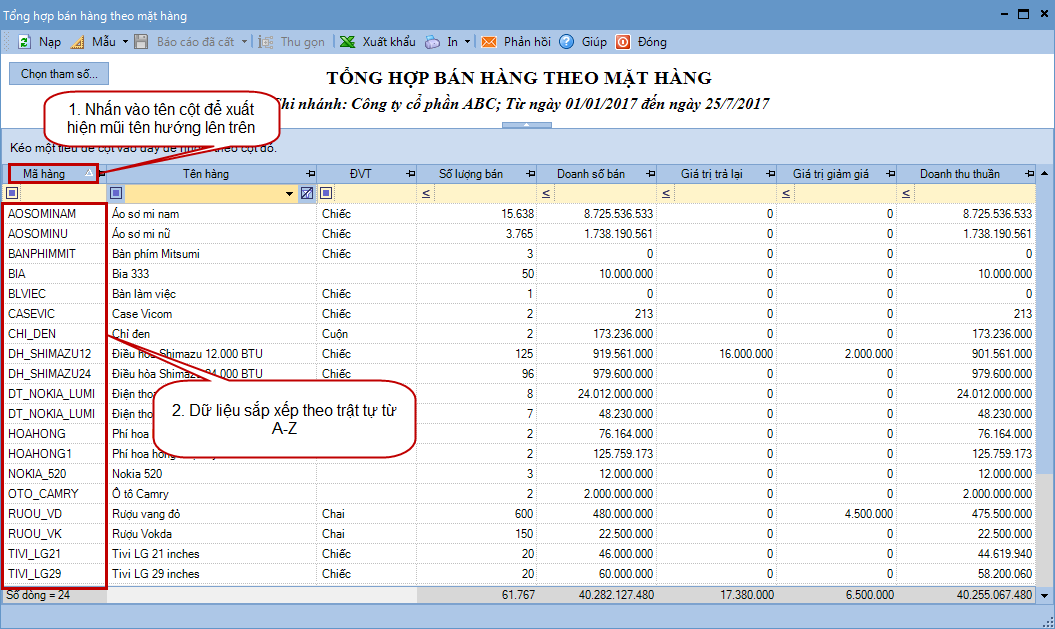
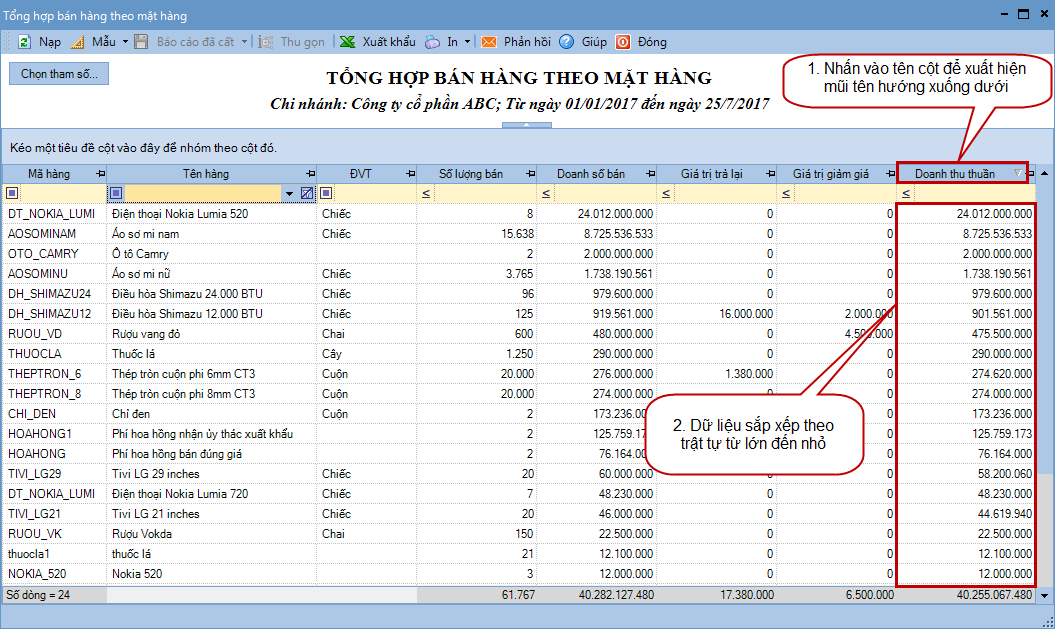
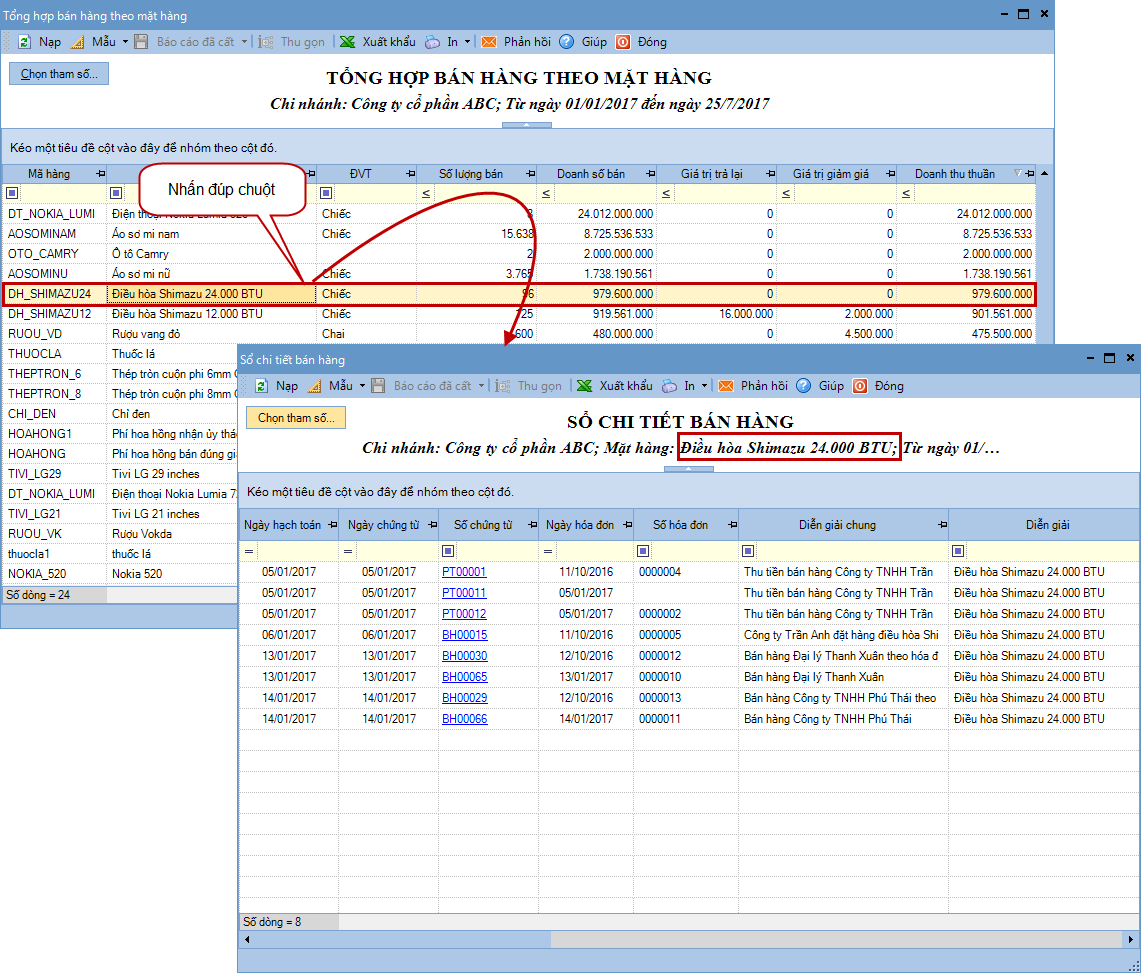
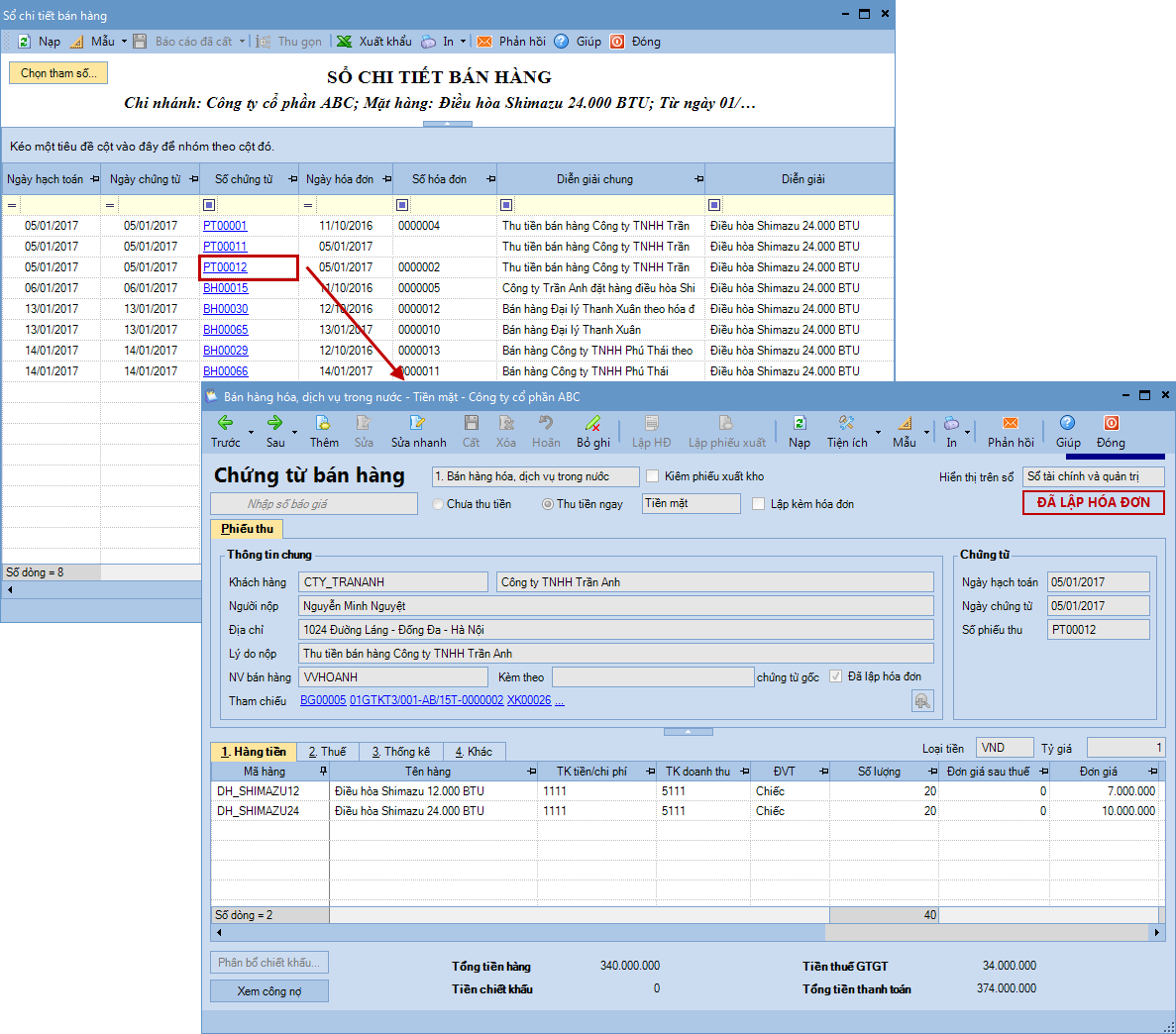
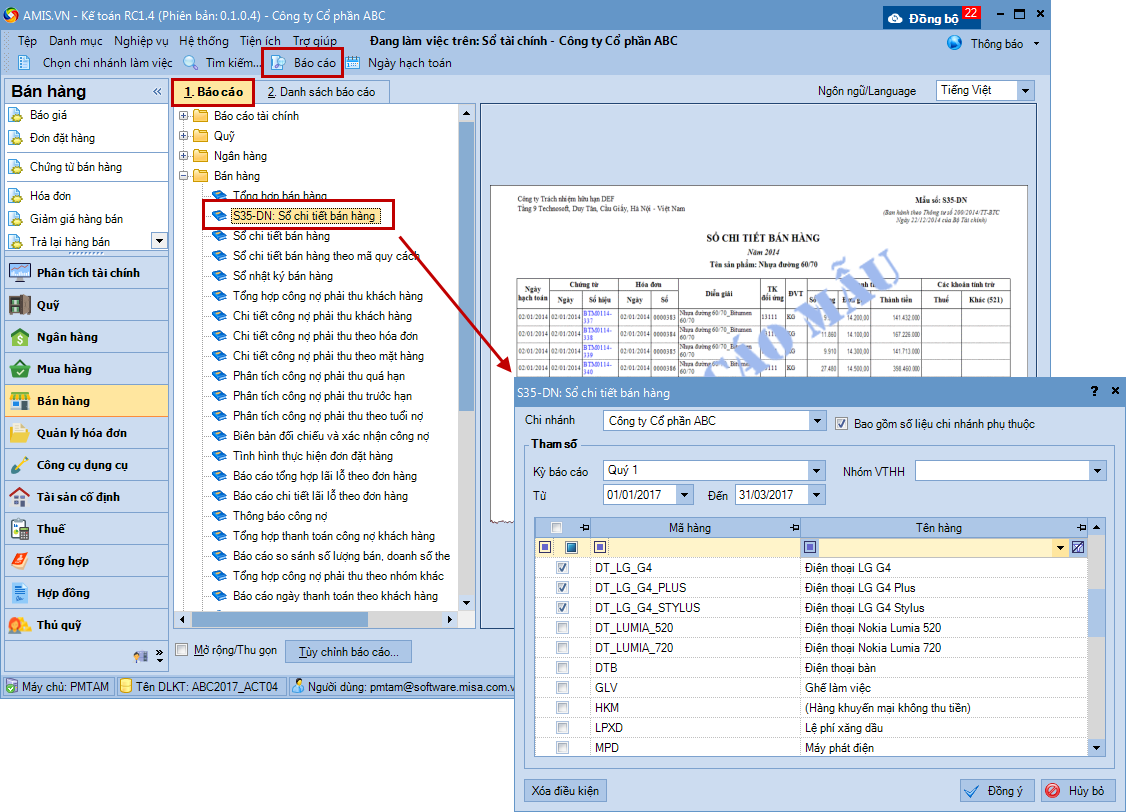
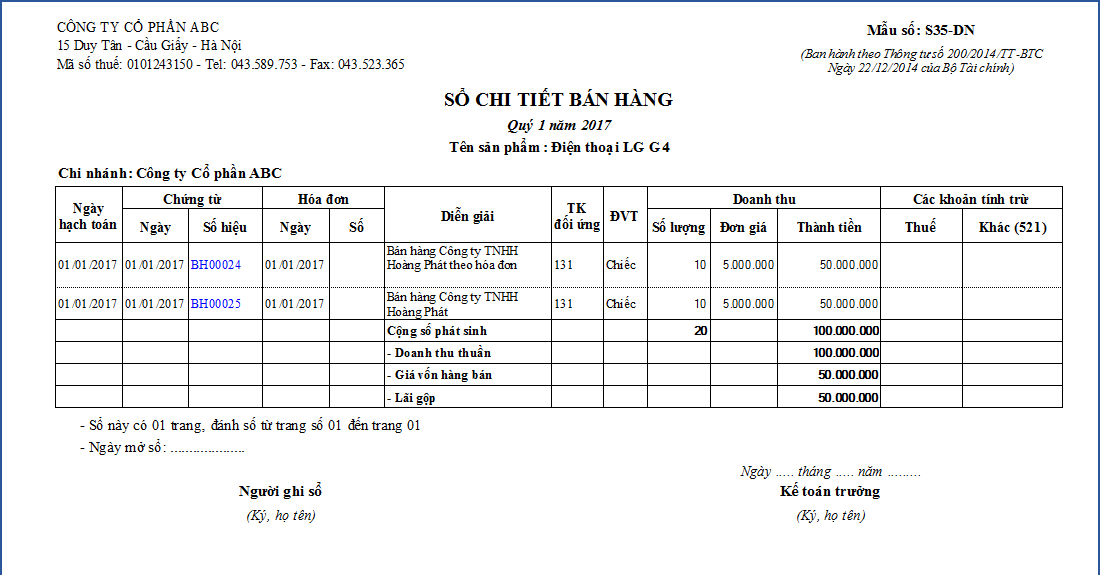
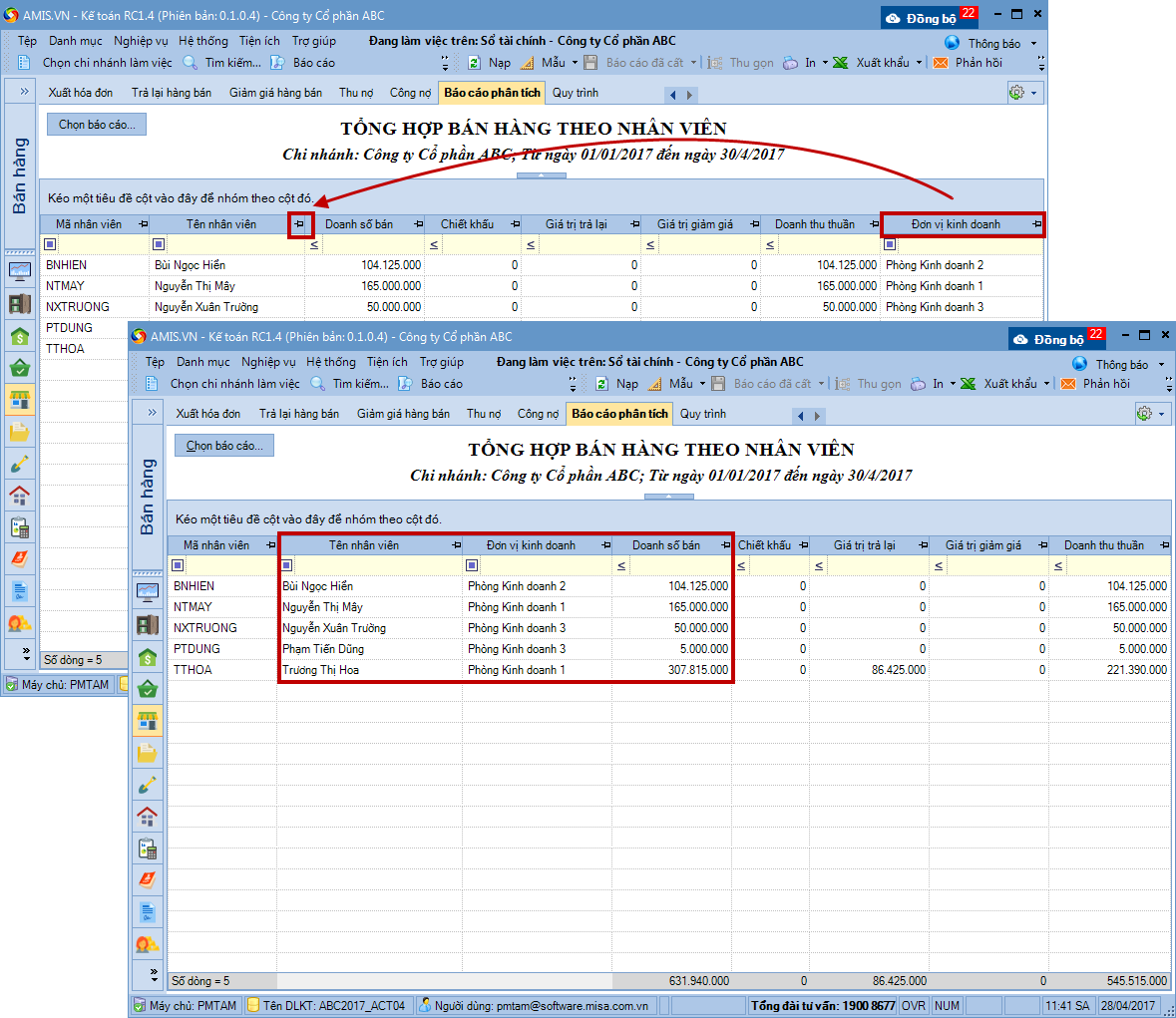
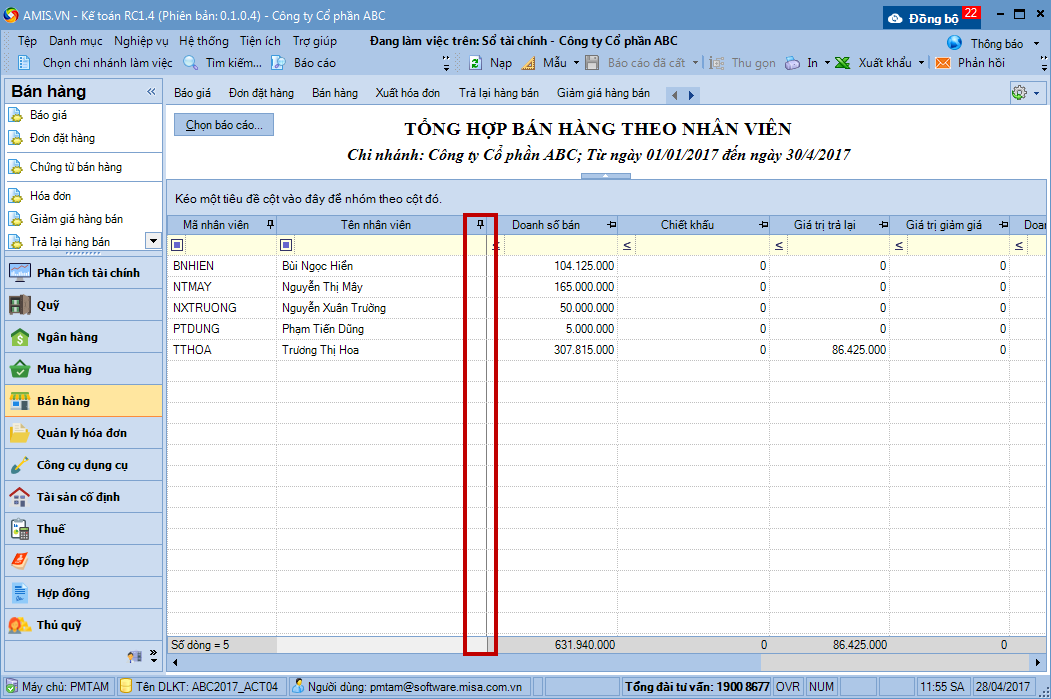
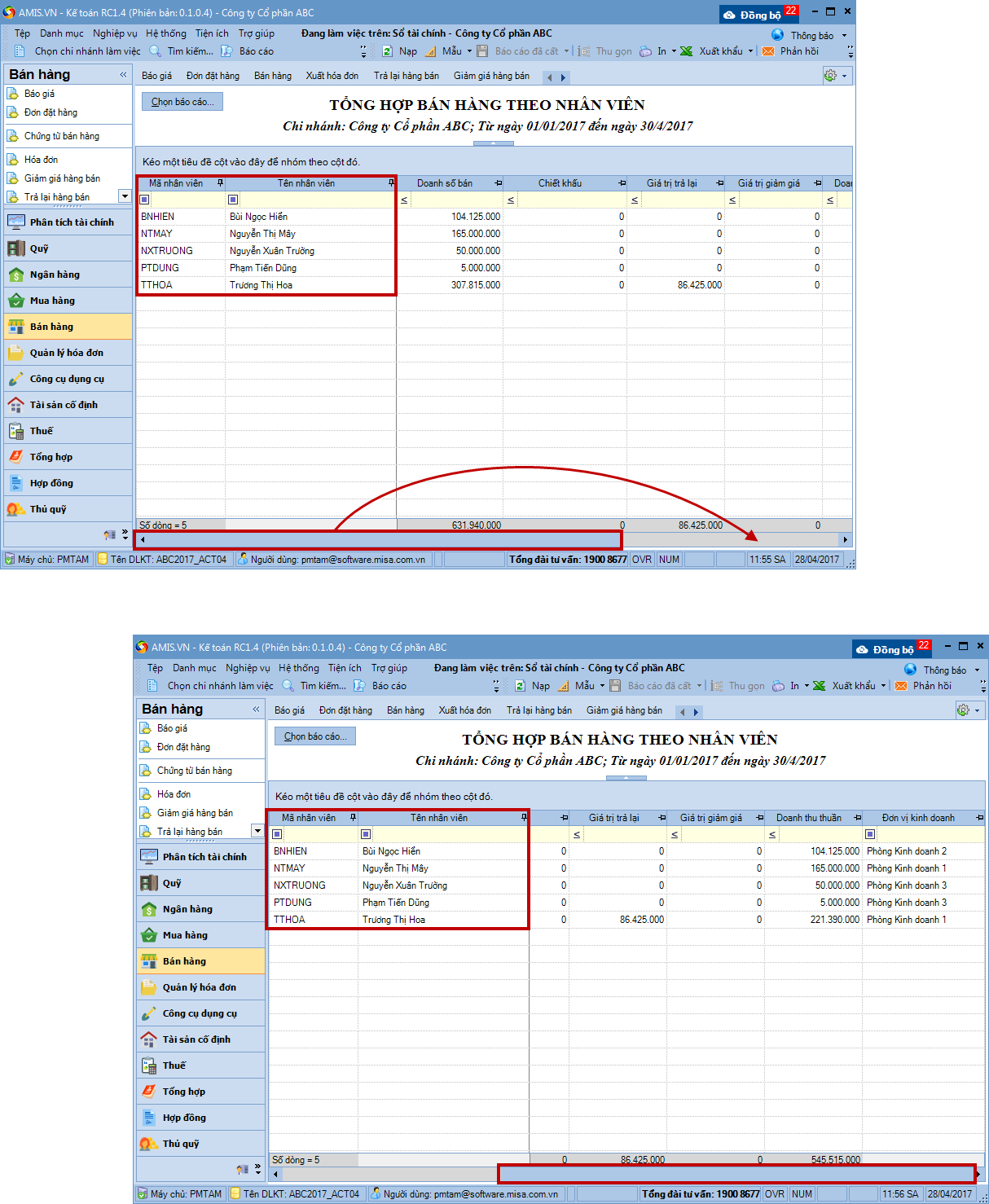
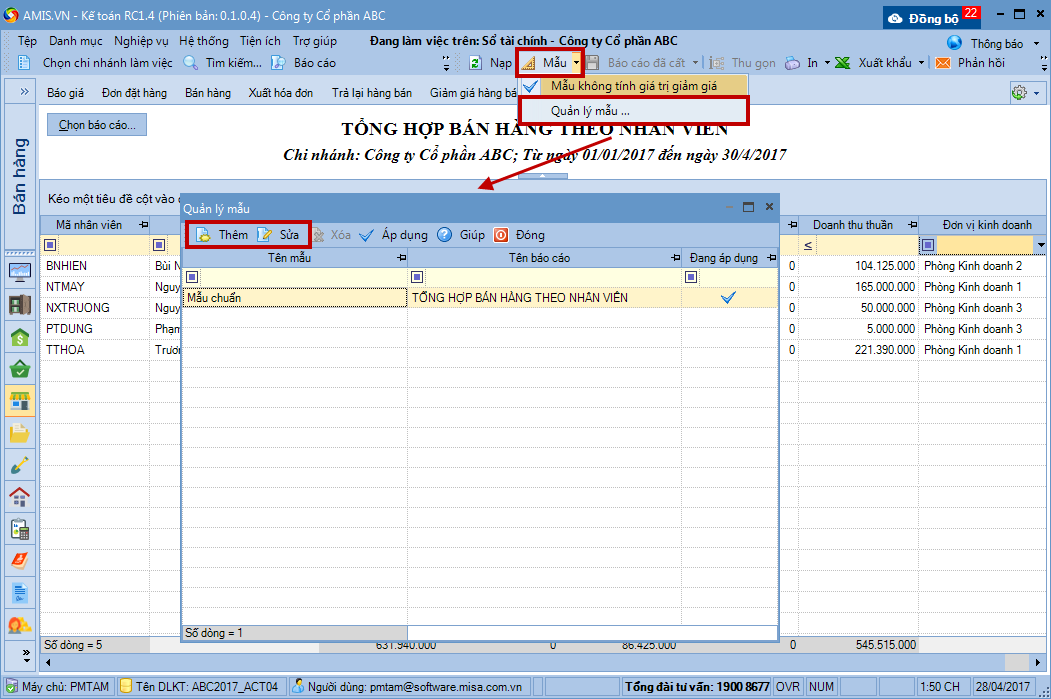
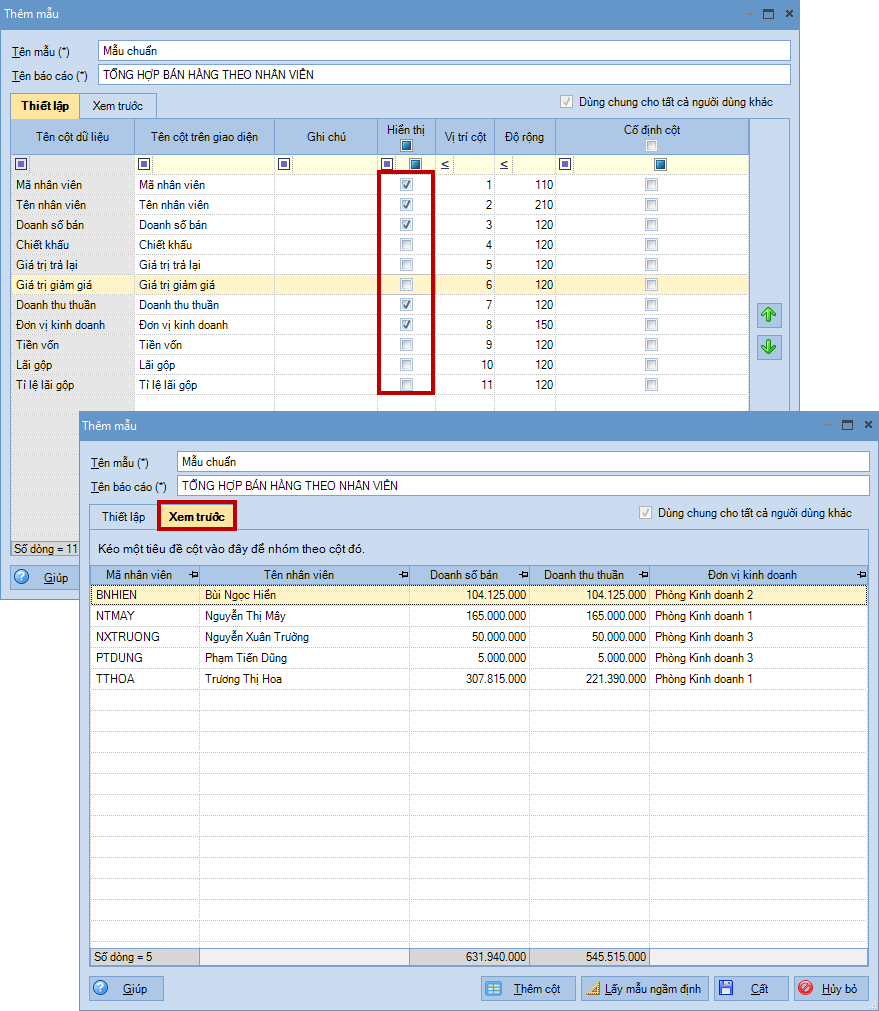
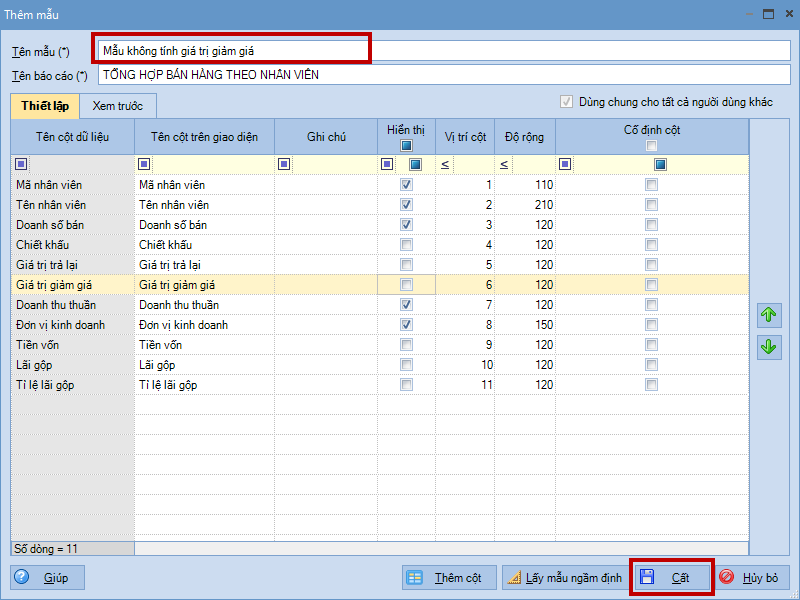
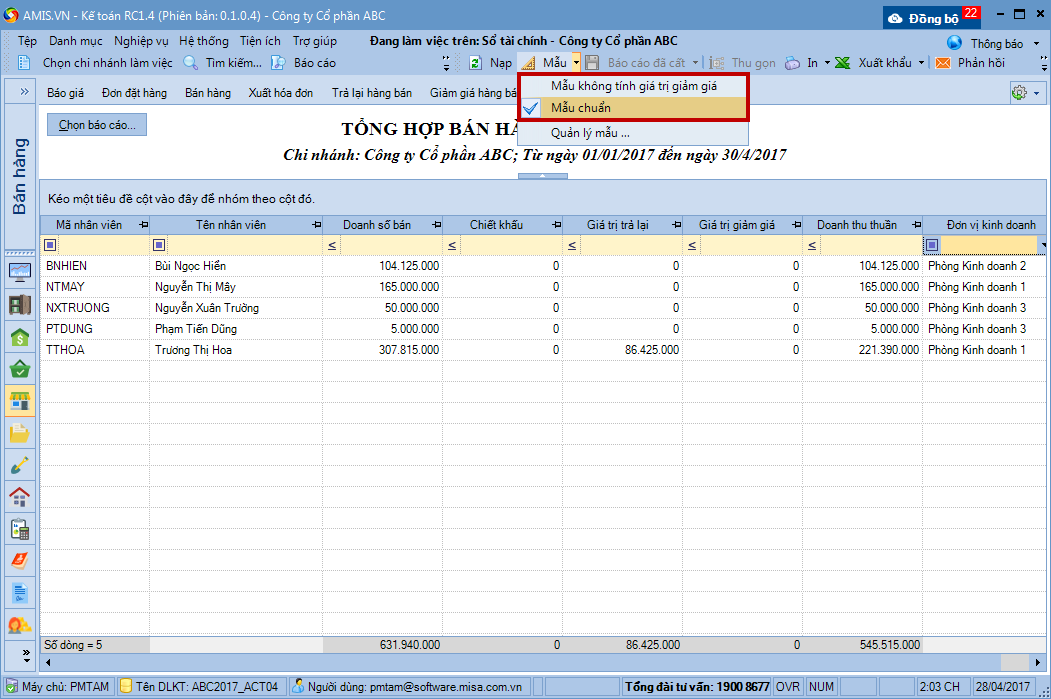
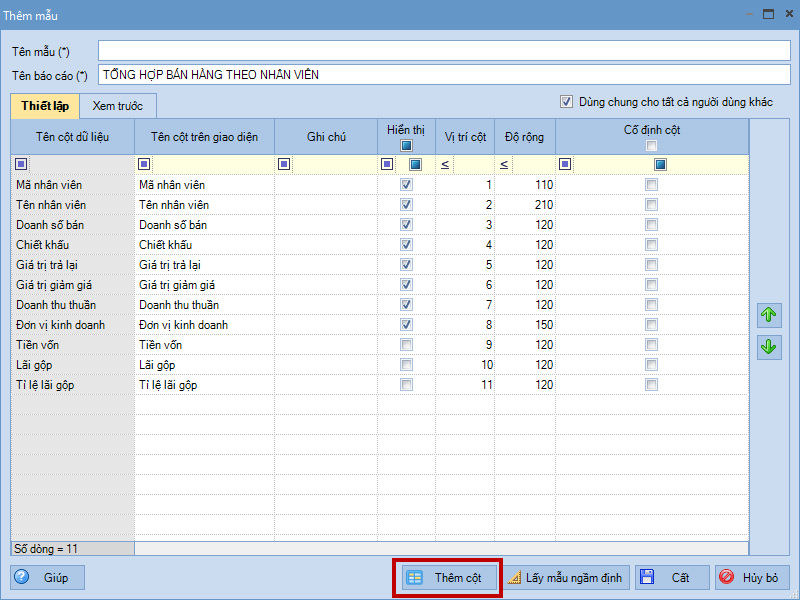
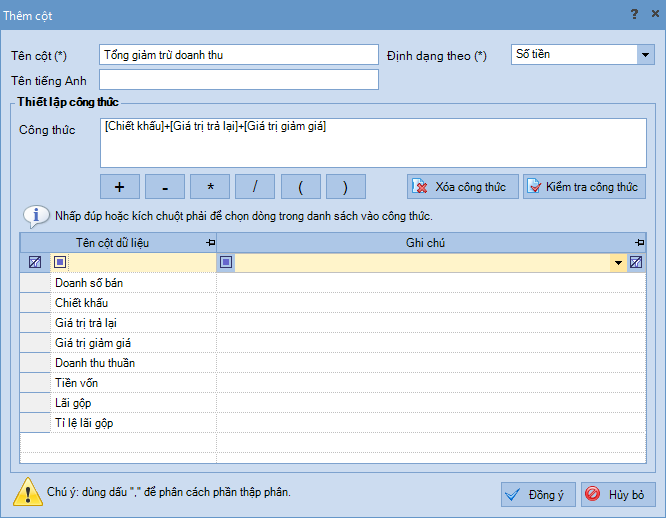
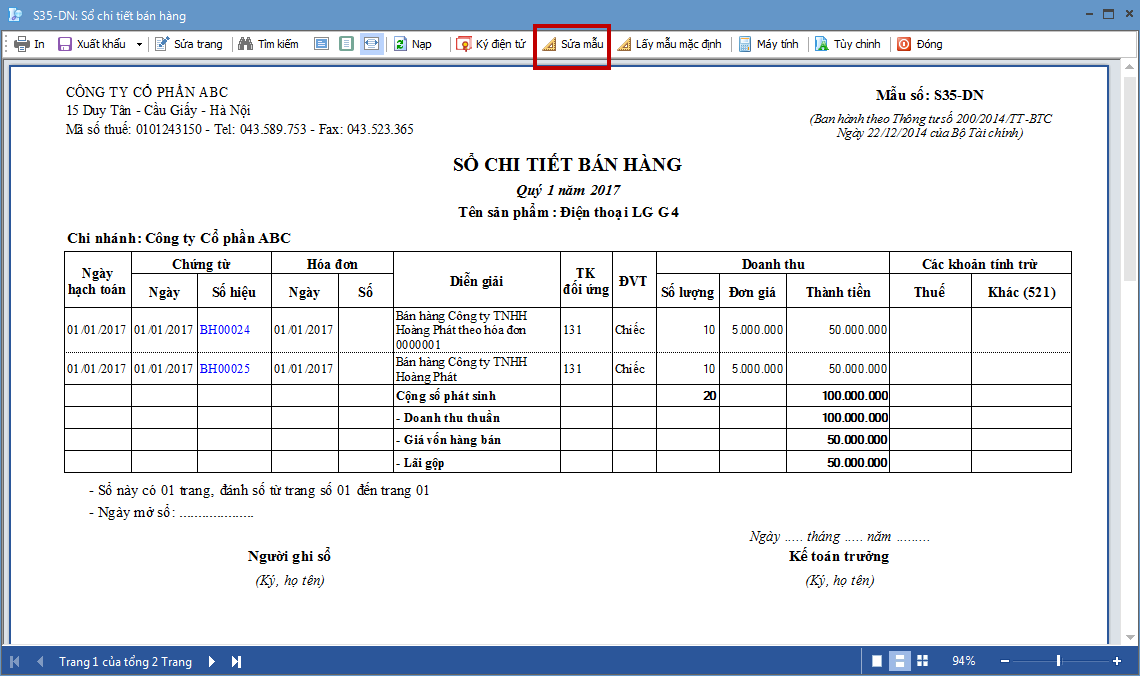
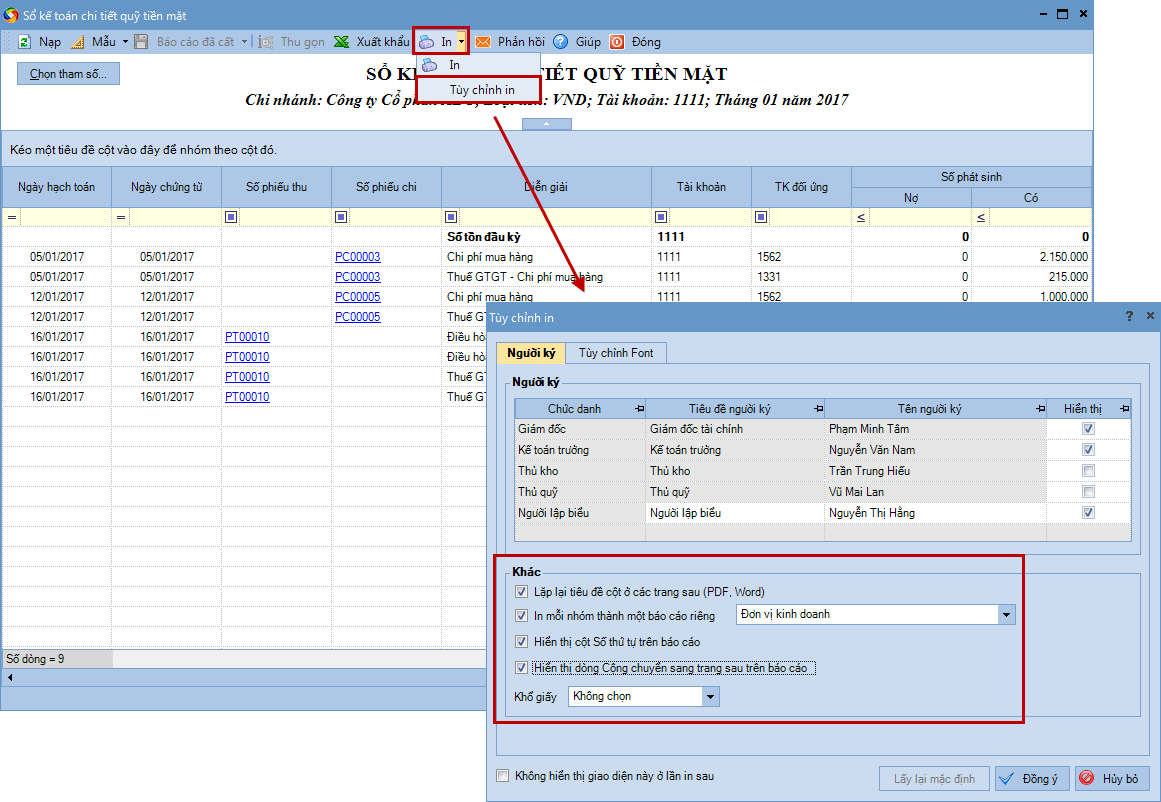
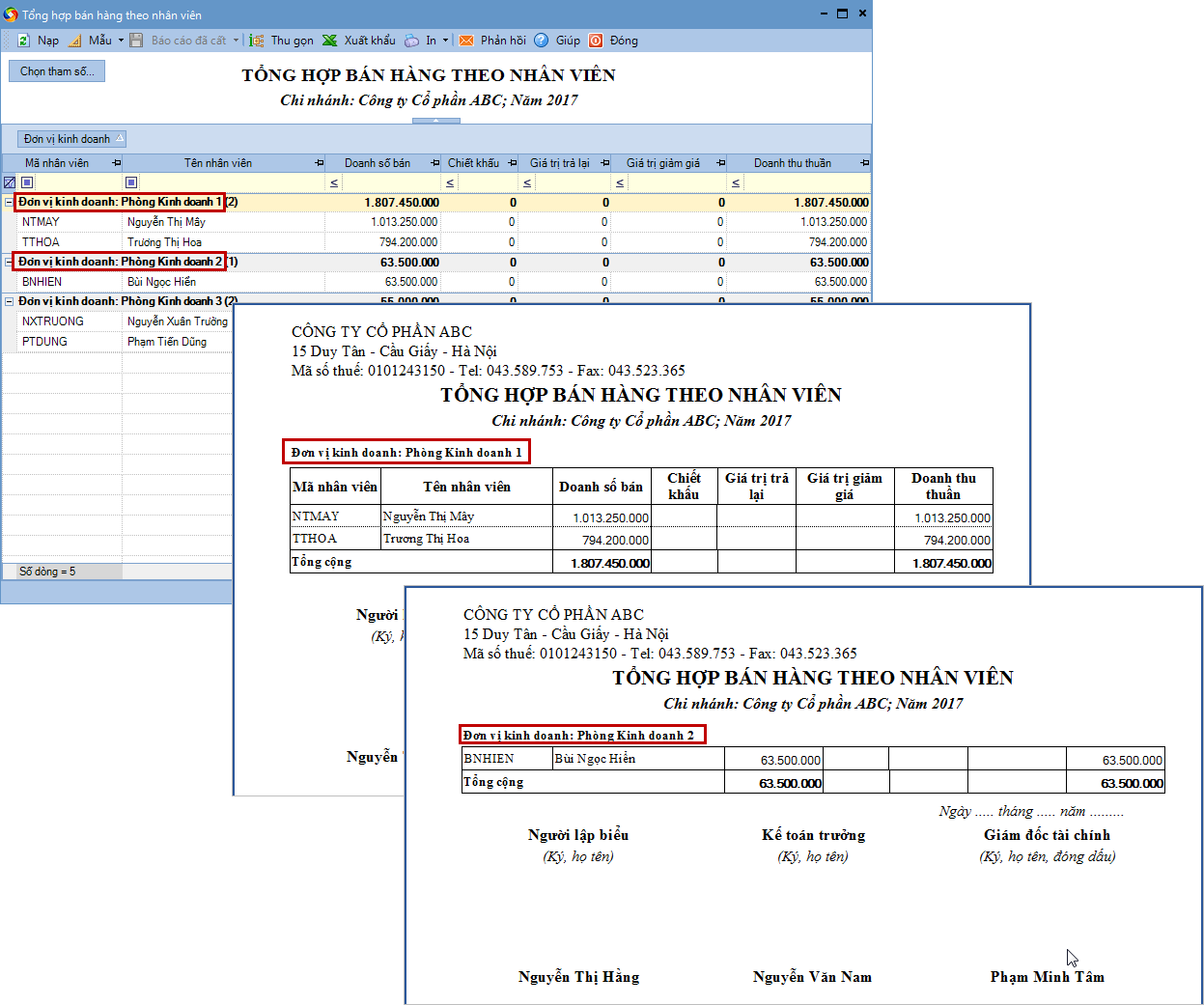
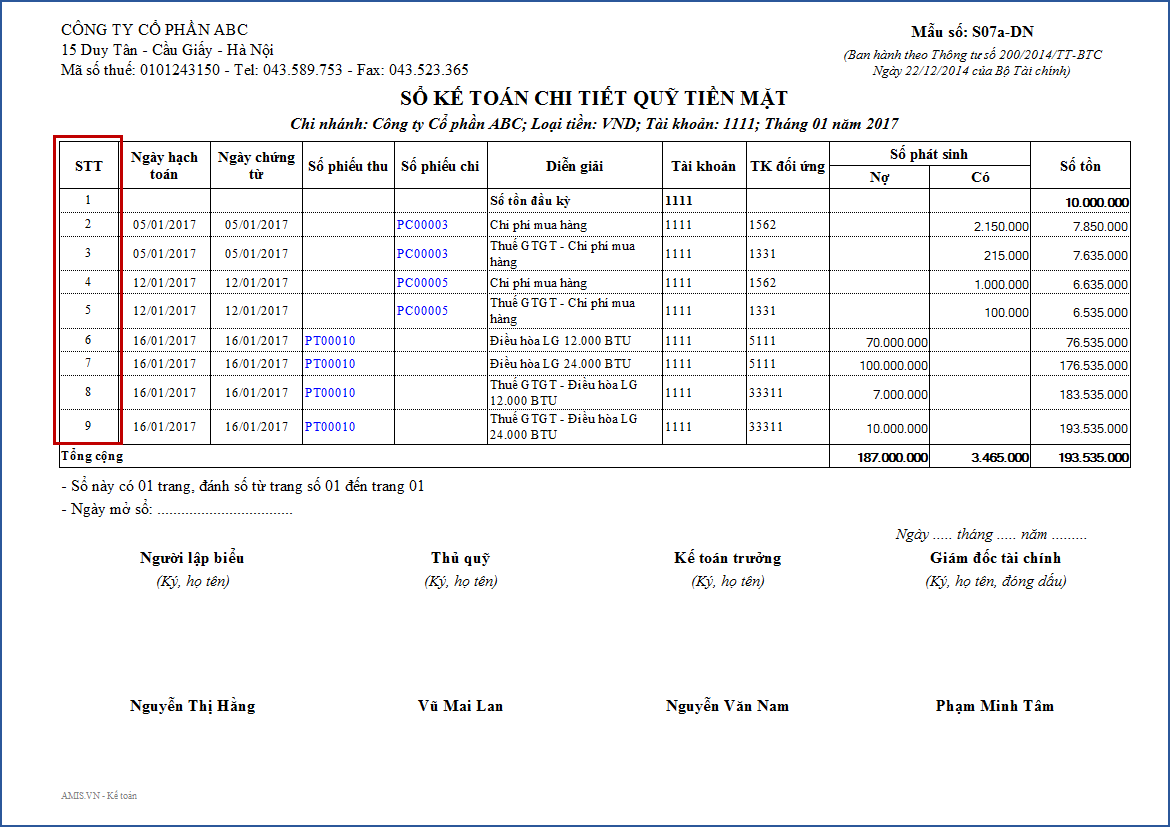
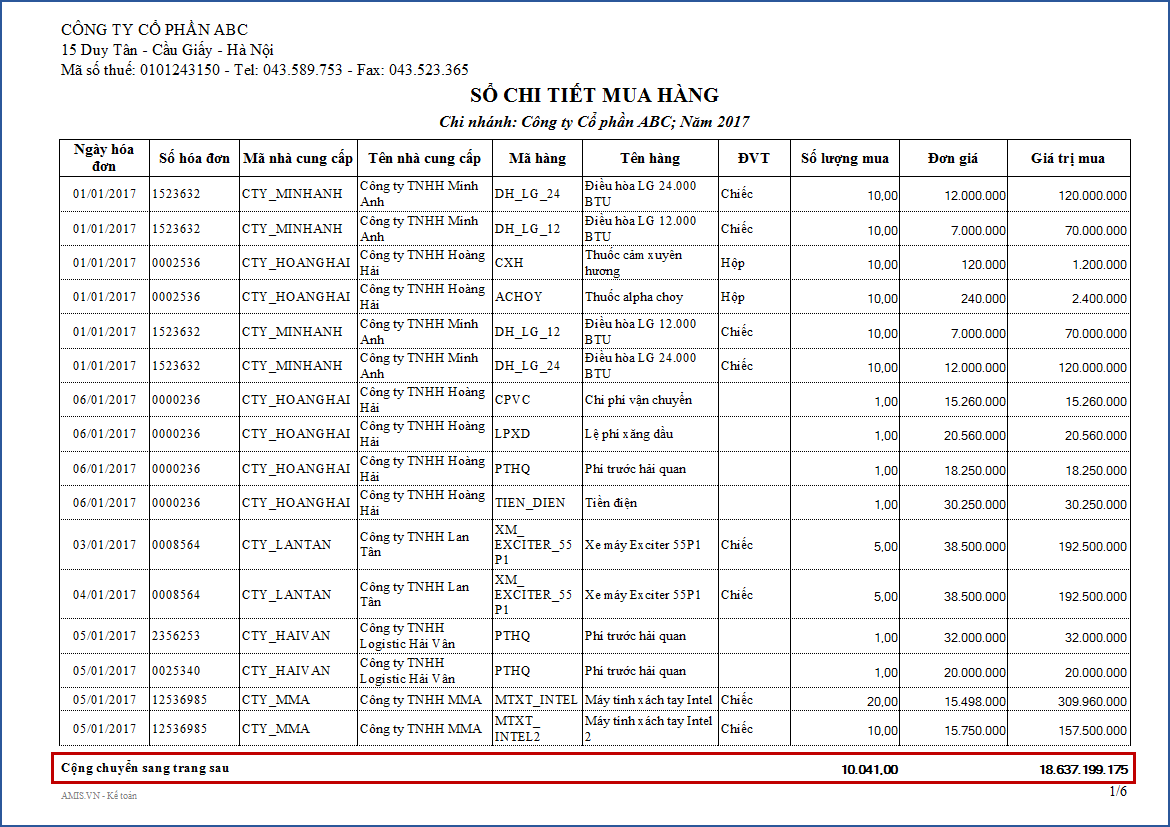
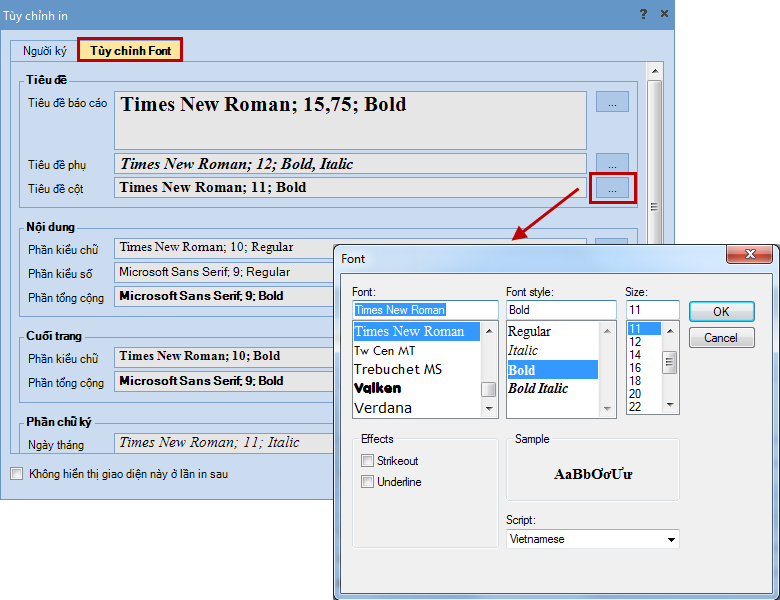


 contact@misa.com.vn
contact@misa.com.vn 024 3795 9595
024 3795 9595 https://www.misa.vn/
https://www.misa.vn/




