Cho phép nhân sự theo dõi, quản lý và chuẩn bị các thủ tục cần thiết cho nhân viên đi công tác.
Hướng dẫn thực hiện
Lưu ý: Trước khi thực hiện các nghiệp vụ trên phân hệ Công tác, nhân sự cần thực hiện Thiết lập Email gửi và nhận thông báo.
Bước 1: Nhận đề nghị đi công tác của nhân viên
Sau khi nhân viên nộp đề nghị đi công tác, nhân sự sẽ nhận được email thông báo về việc có nhân viên làm đề nghị đi công tác:
- Nhân sự nhận email thông báo bằng địa chỉ email đã được thiết lập để nhận thông báo. (Xem hướng dẫn thiết lập email nhận thông báo tại đây).
- Nội dung email thông báo có thể được nhân sự thiết lập sẵn (Xem hướng dẫn soạn mẫu email thông báo tại đây).
- Sau khi nhận được email thông báo, nhân sự có thể vào phân hệ Thủ tục\Công tác để xem nội dung chi tiết của đề nghị đi công tác và theo dõi quá trình duyệt đề nghị đi công tác.
Trường hợp nhân sự nộp hộ đề nghị đi công tác cho nhân viên, thực hiện như sau:
Vào phân hệ Thủ tục\Công tác.
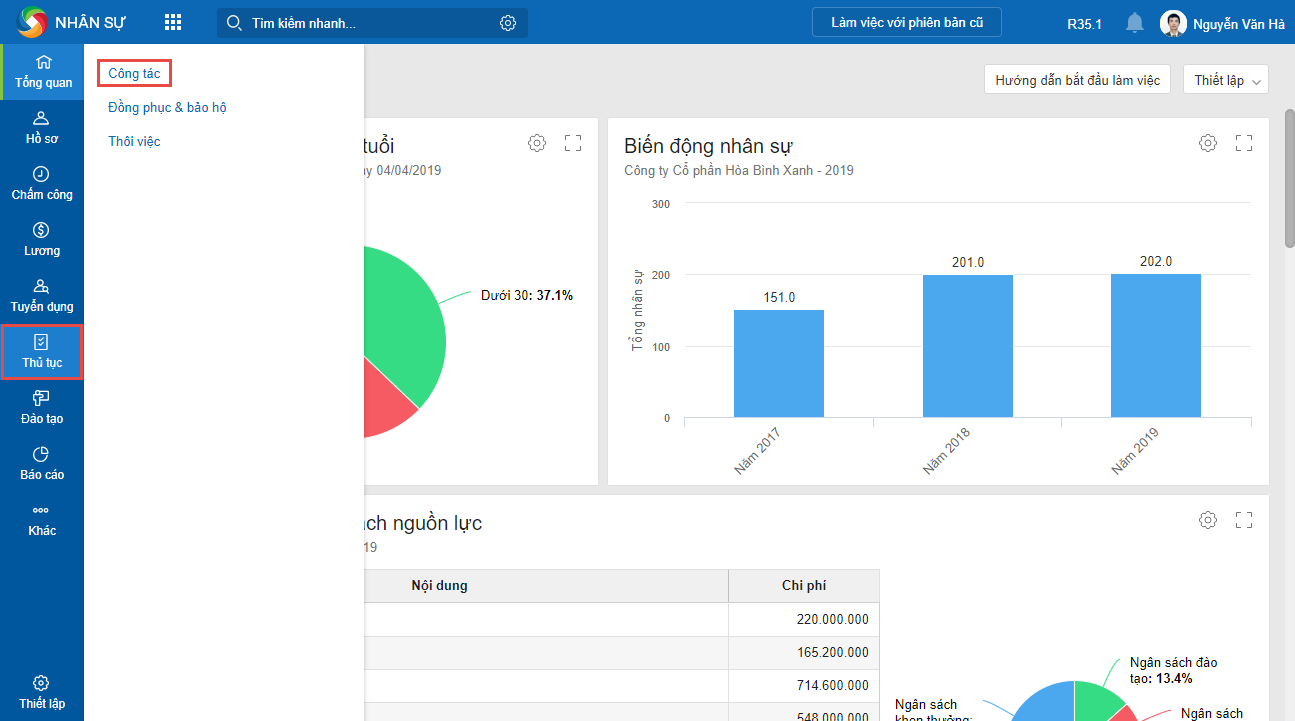
Nhấn Thêm.
![]()
Khai báo Thông tin đề nghị đi công tác:
- Chọn Thời hạn hoàn thành: là thời hạn để nhân viên hoàn thành các thủ tục sau khi đi công tác về.
- Chọn Yêu cầu hỗ trợ: Khi nhân viên có nhu cầu được hỗ trợ về ô tô, vé máy bay, phòng ở/khách sạn và nhập thêm nội dung yêu cầu nếu có.
-
- Chọn người hỗ trợ: cho phép nhân sự chọn người đáp ứng các yêu cầu hỗ trợ của nhân viên.
- Nhập thời gian hỗ trợ: là thời gian nhân viên mong muốn được đáp ứng các yêu cầu hỗ trợ.
![]()
Khai báo các nhân viên đi công tác.
- Tại tab Nhân viên đi công tác, chương trình tự động lấy nhân viên làm đề nghị đi công tác đã khai báo ở tab Thông tin đề nghị đi công tác.
- Có thể thêm hoặc bớt nhân viên đi công tác bằng cách nhấn Chọn nhân viên hoặc Loại bỏ.
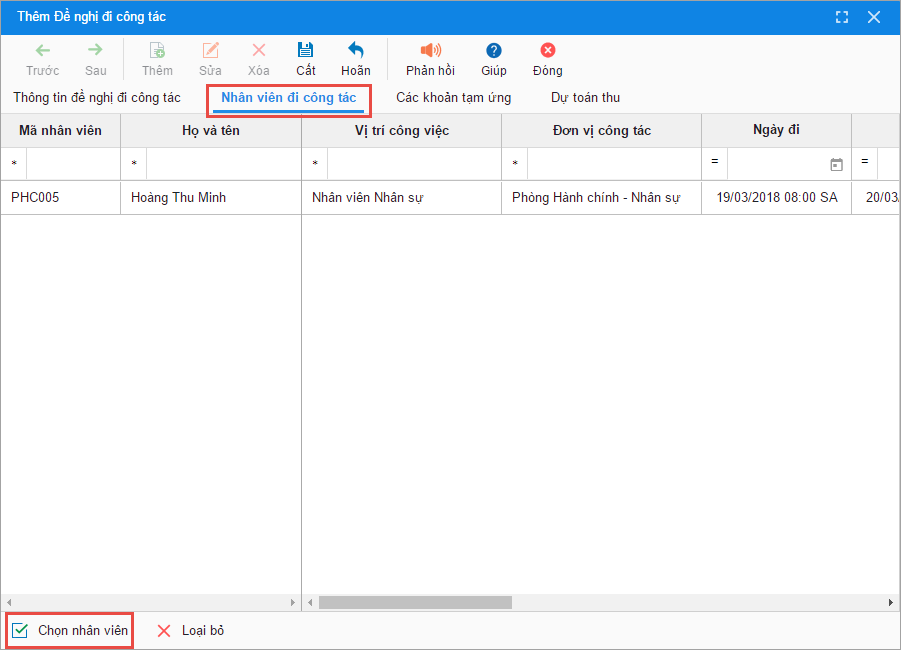
Lưu ý: Khi có thay đổi thông tin trên hồ sơ nhân viên, chương trình sẽ tự động cập nhật Mã nhân viên, Họ và tên, Vị trí công việc, ĐT di động, ĐT cơ quan, Email cơ quan theo thông tin thay đổi.
Khai báo các khoản tạm ứng.
- Tại tab Các khoản tạm ứng, nhấn Thêm.
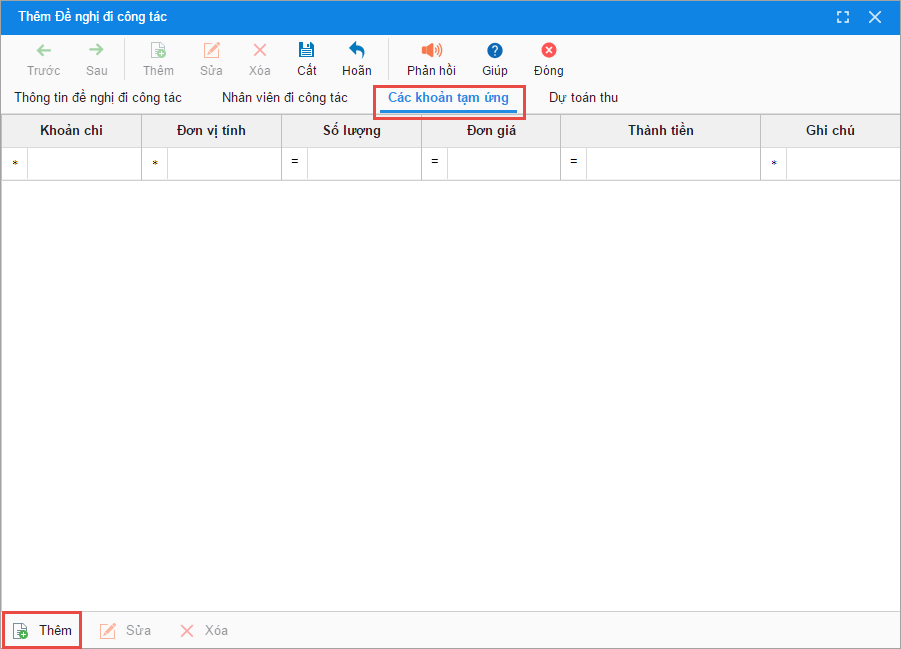
- Khai báo thông tin khoản tạm ứng.
Lưu ý: Khi sửa Thành tiền thì không ảnh hưởng đến trường Số lượng và Đơn giá.
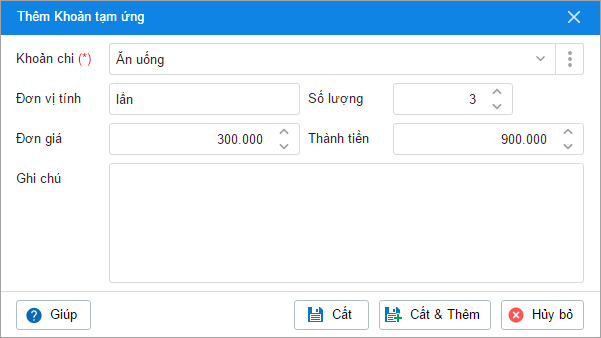
- Nhấn Cất.
Khai báo các khoản sẽ thu được từ chuyến công tác như: ứng trước tiền hàng, trả nợ tiền hàng của khách hàng,…
- Tại tab Dự toán thu, nhấn Thêm.
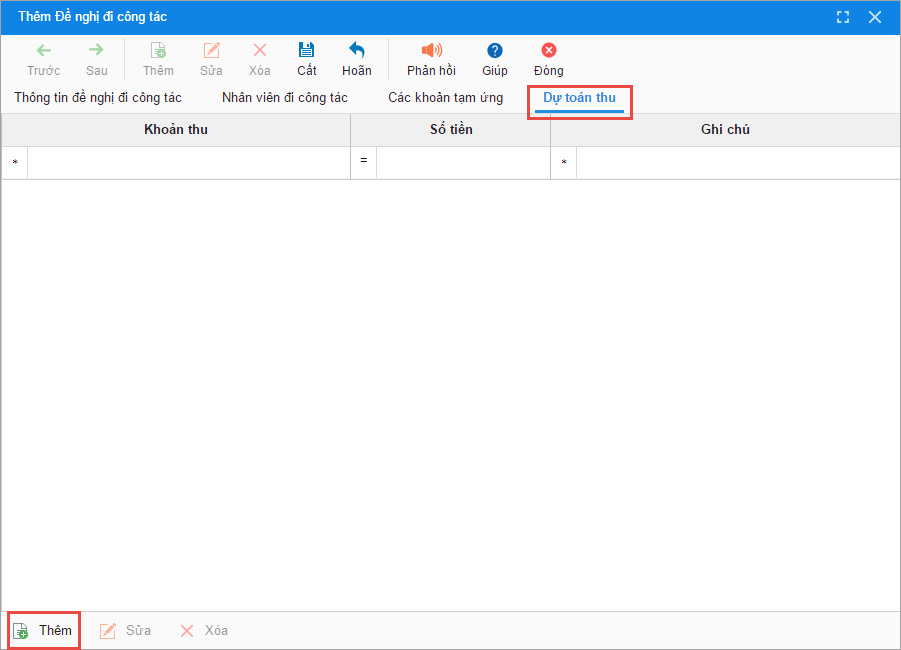
- Khai báo khoản dự toán thu.
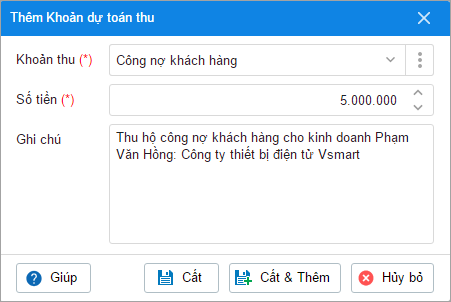
- Nhấn Cất.
Nhấn Cất, chương trình sẽ tự động gửi email thông báo đến nhân viên nộp đơn, người duyệt và có khai báo thông tin Email cơ quan trên phân hệ Hồ sơ.
Lưu ý:
- Khi sửa thông tin của các đơn có trạng thái Chờ duyệt thì chương trình sẽ gửi lại email giống như lập đơn mới với tiêu đề thêm từ “Đính chính“.
- Sau khi nhấn Cất, chương trình sẽ tự động lấy các thông tin khai báo tương ứng vào các tab Nhân viên đi công tác, tab Các khoản tạm ứng và tab Dự toán thu trên màn hình danh sách đề nghị đi công tác.
- Nhân sự có thể khai báo thêm hoặc chỉnh sửa các thông tin tại tab Nhân viên đi công tác, tab Các khoản tạm ứng và tab Dự toán thu trên màn hình danh sách đề nghị đi công tác, chương trình sẽ tự động cập nhật thay đổi vào các tab tương ứng tại màn hình khai báo đề nghị đi công tác.
- Nếu xóa nhân viên tại phân hệ Hồ sơ vào thùng rác thì không làm thay đổi thông tin của nhân viên đó tại tab Nhân viên đi công tác.
- Nhân sự có thể đính kèm tài liệu liên quan để quản lý có cơ sở phê duyệt đề nghị đi công tác bằng cách nhấn Thêm tại tab Tài liệu đính kèm.
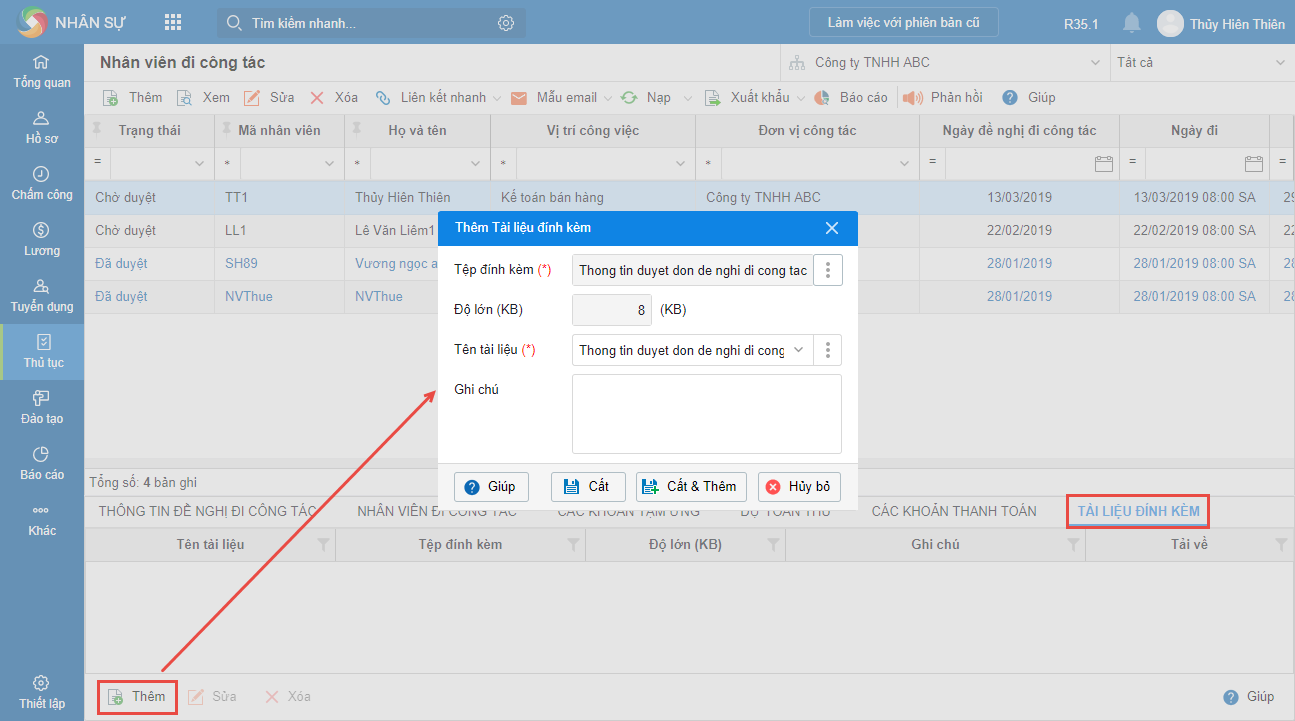
Bước 2: Phê duyệt đề nghị đi công tác của nhân viên
Sau khi quản lý phê duyệt đề nghị đi công tác của nhân viên, nhân sự sẽ nhận được email thông báo về việc đề nghị đi công tác của nhân viên đã được phê duyệt:
- Nhân sự nhận email thông báo bằng địa chỉ email đã được thiết lập để nhận thông báo. (Xem hướng dẫn thiết lập địa chỉ email nhận thông báo tại đây)
- Nội dung email thông báo có thể được nhân sự thiết lập sẵn (Xem hướng dẫn soạn mẫu email thông báo tại đây)
- Sau khi nhận được email thông báo, nhân sự có thể vào phân hệ Thủ tục\Công tác để xem nội dung chi tiết.
Trường hợp nhân sự phê duyệt đề nghị đi công tác của nhân viên, thực hiện như sau:
Vào phân hệ Thủ tục\Công tác.
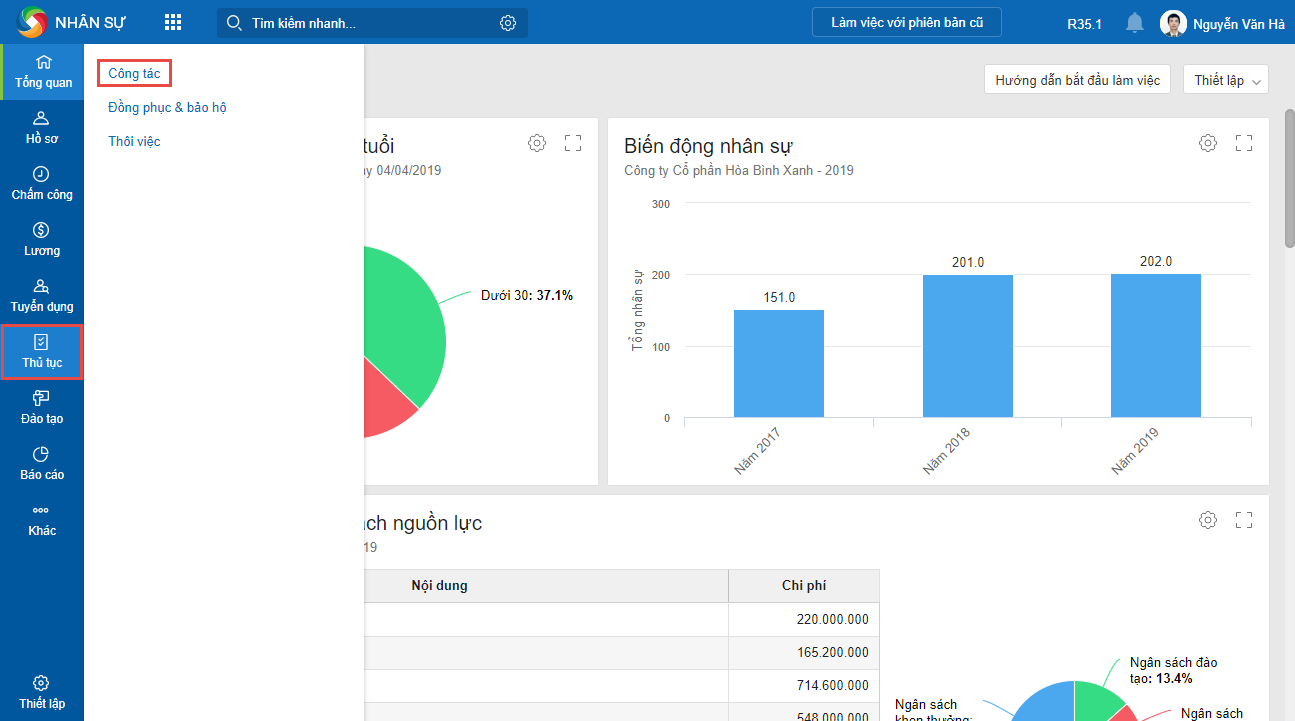
Chọn đề nghị đi công tác, có thể sử dụng phím Ctrl/Shift + Click chuột để chọn nhiều đơn.
![]()
Nhấn chuột phải và thực hiện phê duyệt.
- Chọn Duyệt nếu đồng ý, sau đó nhấn Có.
![]()
- Chọn Không duyệt nếu từ chối, sau đó nhấn Có.
![]()
- Nhập lý do không duyệt và nhấn Cất.
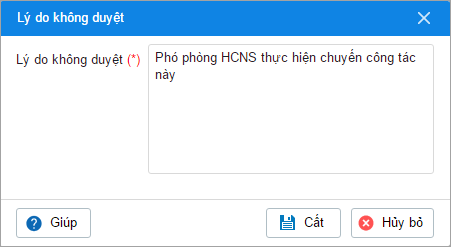
Sau khi đề nghị đi công tác được phê duyệt, chương trình sẽ tự
động cập nhật trạng thái của đề nghị đi công tác trên danh sách thành Đã duyệt hoặc Không được duyệt. Đồng thời, tự động gửi email thông báo đến nhân viên nộp đơn, người duyệt, nhân viên đi công tác, người liên quan và nhân sự.
Bước 3: Thông báo về chuyến công tác cho nhân viên
Sau khi đề nghị đi công tác được phê duyệt, nhân sự có thể gửi email thông báo các thông tin cơ bản về chuyến công tác cho các nhân viên đi công tác.
Tại tab Nhân viên đi công tác, chọn nhân viên cần gửi email thông báo (có thể chọn nhiều nhân viên bằng cách giữ phím Ctrl và nhấn chọn nhân viên).
Nhấn chuột phải và chọn Gửi email. Xem chi tiết hướng dẫn gửi email tại đây.
![]()
Lưu ý: Chức năng này chỉ áp dụng với nhân viên đã được khai báo thông tin email tại phân hệ Hồ sơ\tab Thông tin liên hệ.
Bước 4: Chuẩn bị giấy tờ cho nhân viên đi công tác
Sau khi đề nghị đi công tác được phê duyệt, căn cứ vào quy định quản lý nhân viên đi công tác, nhân sự tiến hành soạn thảo các tài liệu, giấy tờ phục vụ cho chuyến đi công tác của nhân viên theo biểu mẫu quy định.
1. Thiết lập biểu mẫu công tác
Nhân sự cần thiết lập sẵn các biểu mẫu công tác theo quy định của đơn vị, phục vụ cho việc soạn thảo tài liệu, giấy tờ nhanh chóng bằng cách:
Vào phân hệ Thủ tục\Công tác.
Trên màn hình danh sách đề nghị đi công tác, chọn Liên kết nhanh\Biểu mẫu công tác.
![]()
Nhấn Thêm và khai báo biểu mẫu.
- Nhấn biểu tượng
 để chọn Mẫu đính kèm từ máy tính cá nhân. Nhân sự có thể nhấn
để chọn Mẫu đính kèm từ máy tính cá nhân. Nhân sự có thể nhấn  để xóa mẫu đính kèm đã chọn.
để xóa mẫu đính kèm đã chọn. - Tích chọn Cho phép nhân viên tải về để nhân viên có thể tự tải mẫu về chỉnh sửa, in ra và xin phê duyệt.
Lưu ý: Nhân sự có thể nhấn biểu tượng  để tải mẫu từ danh sách biểu mẫu về máy tính và chỉnh sửa mẫu cho phù hợp với quy định của đơn vị.
để tải mẫu từ danh sách biểu mẫu về máy tính và chỉnh sửa mẫu cho phù hợp với quy định của đơn vị.

Nhấn Cất.
2. Trộn văn bản
Nhân sự có thể thực hiện trộn thông tin đề nghị đi công tác với biểu mẫu đã thiết lập sẵn để nhanh chóng in ra phục vụ cho công tác ký duyệt và gửi nhân viên đi công tác các giấy tờ hỗ trợ.
Tại tab Nhân viên đi công tác, nhấn chuột phải và chọn Tiện ích\Trộn văn bản.
![]()
Thực hiện các bước trộn mẫu văn bản tương tự hướng dẫn tại đây.


 contact@misa.com.vn
contact@misa.com.vn 024 3795 9595
024 3795 9595 https://www.misa.vn/
https://www.misa.vn/




