Vào menu Còn nữa, chọn Nhân viên đi công tác.
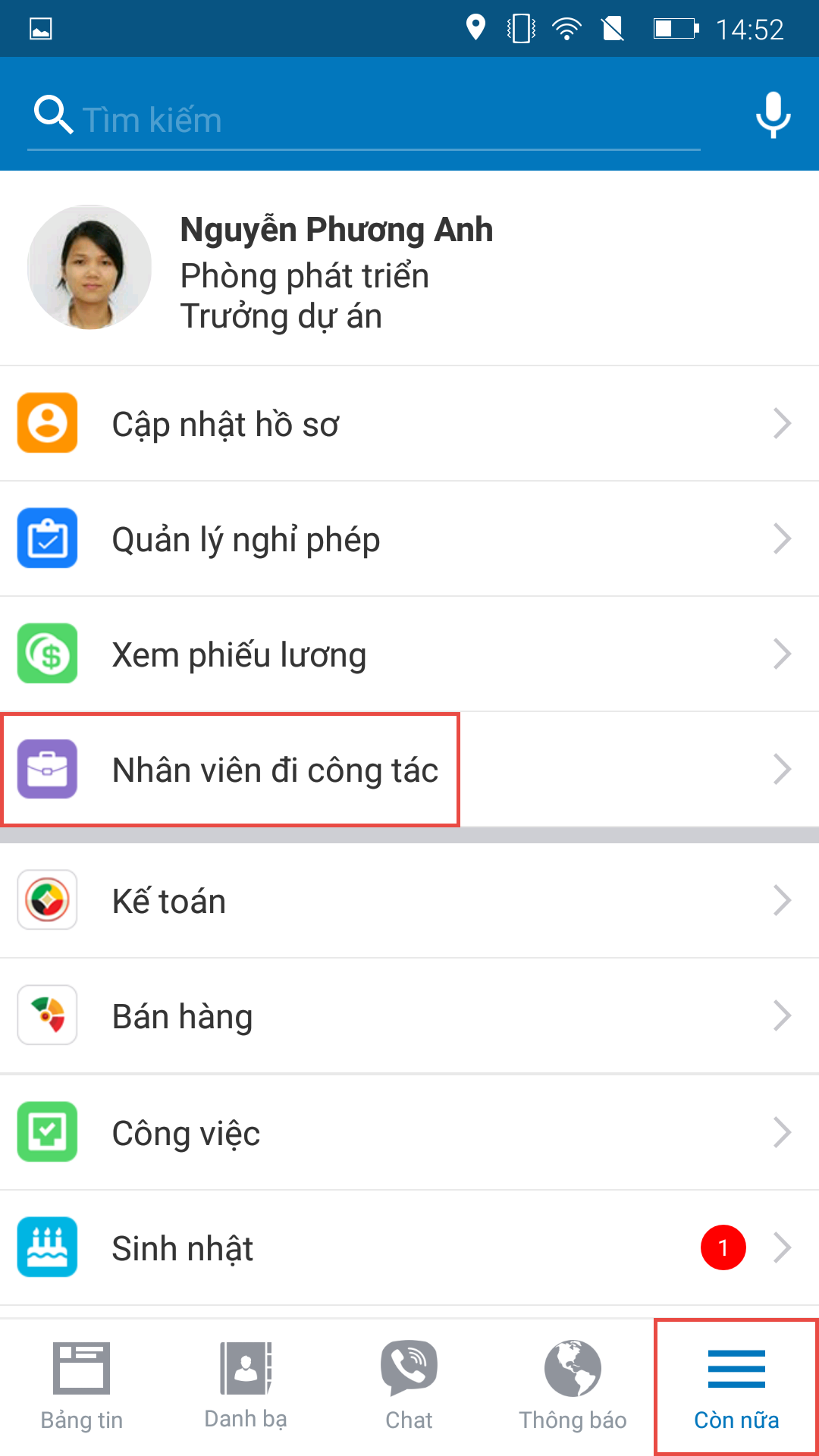
Chọn phần Đề nghị, sau đó chạm vào biểu tượng ![]() (hoặc chạm vào Đề nghị đối với thiết bị sử dụng hệ điều hành iOS) để lập đề nghị đi công tác.
(hoặc chạm vào Đề nghị đối với thiết bị sử dụng hệ điều hành iOS) để lập đề nghị đi công tác.
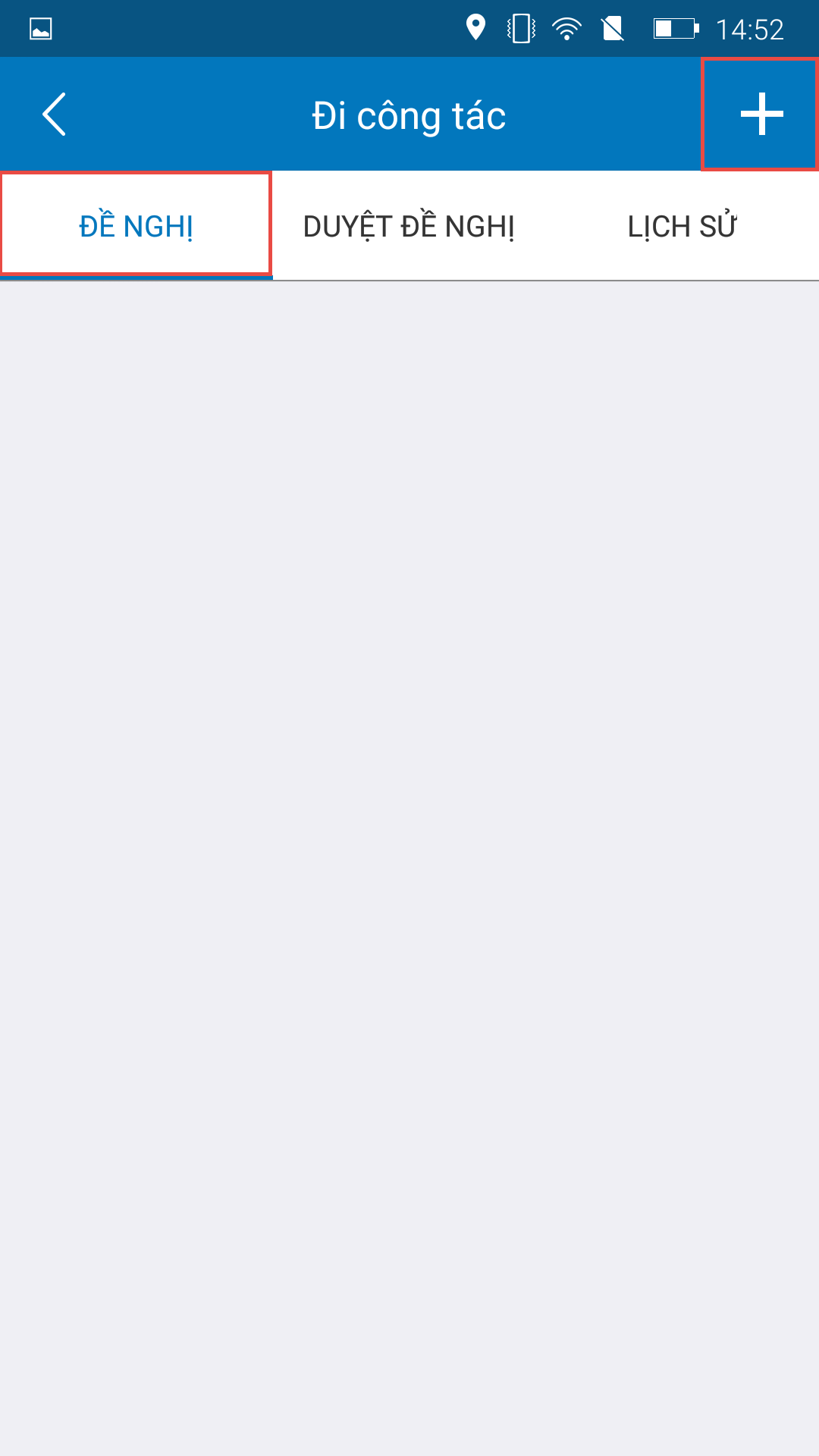
Chọn thông tin người có thẩm quyền duyệt đề nghị đi công tác.
Chạm vào thông tin Người duyệt.
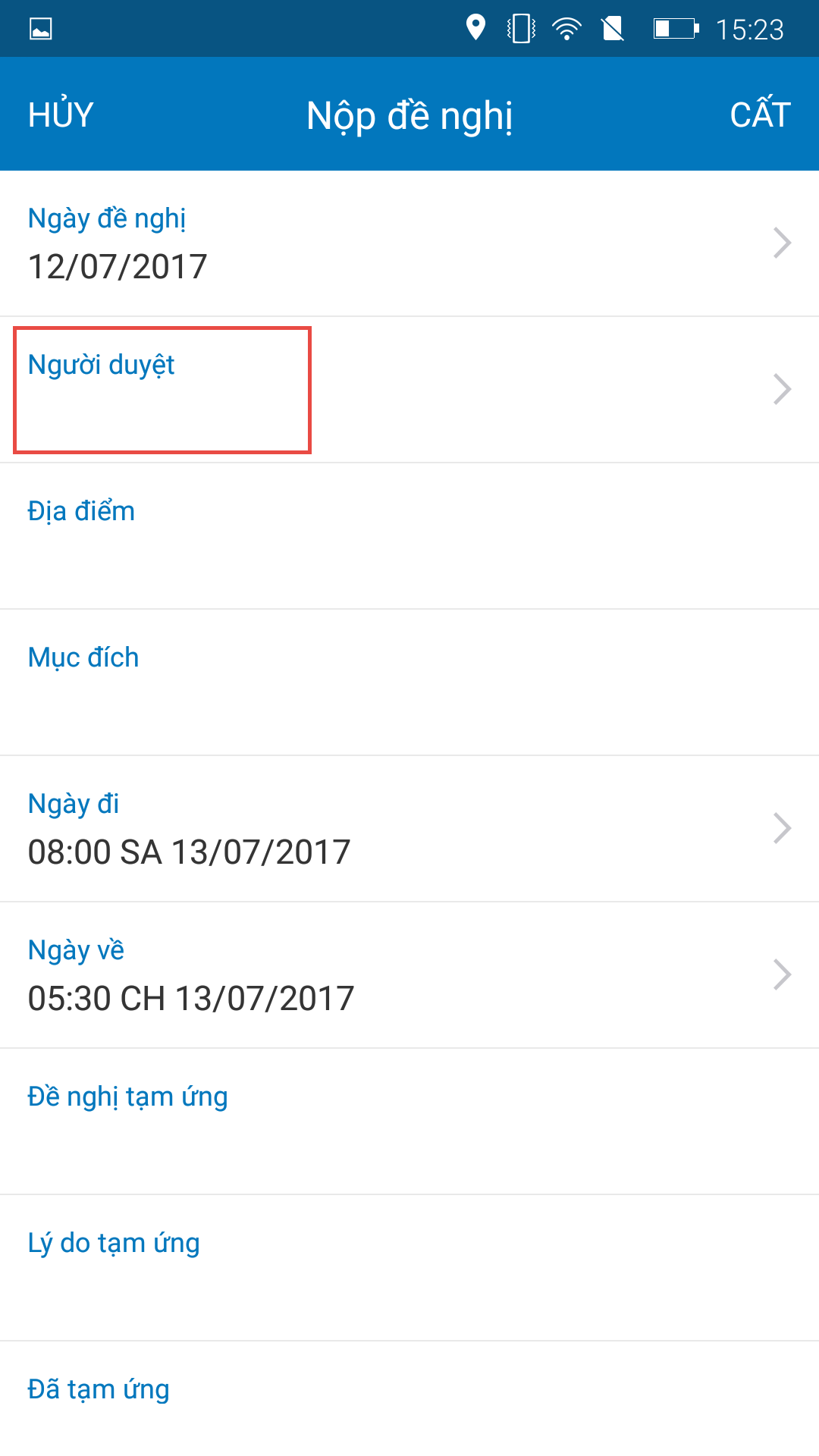
Tìm kiếm nhân viên cần chọn theo tên Alphabet hoặc tìm theo tên chính xác của nhân viên.
Sau đó chạm vào thông tin nhân viên muốn chọn.
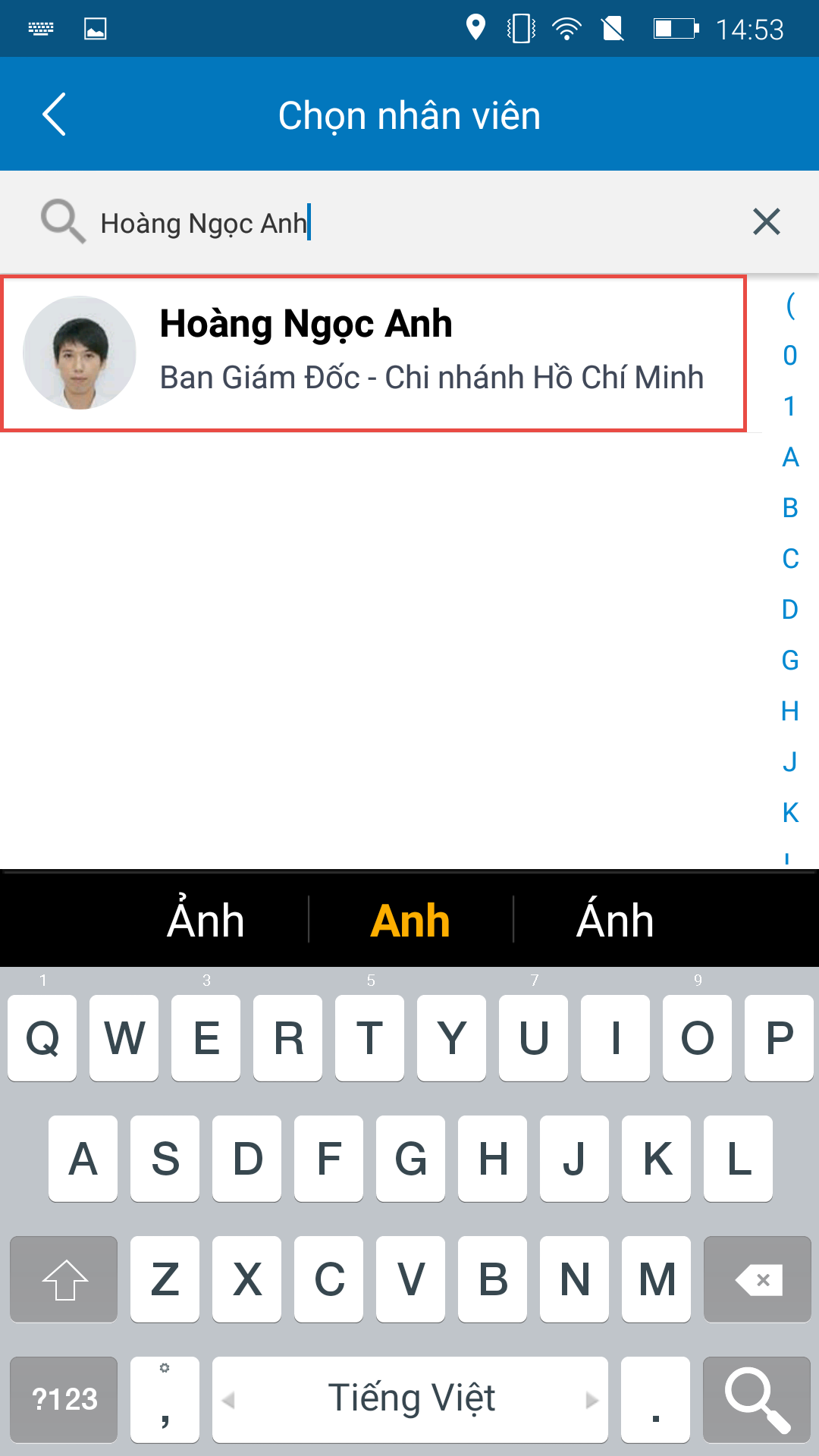
Nhập Địa điểm và Mục đích của chuyến đi công tác.
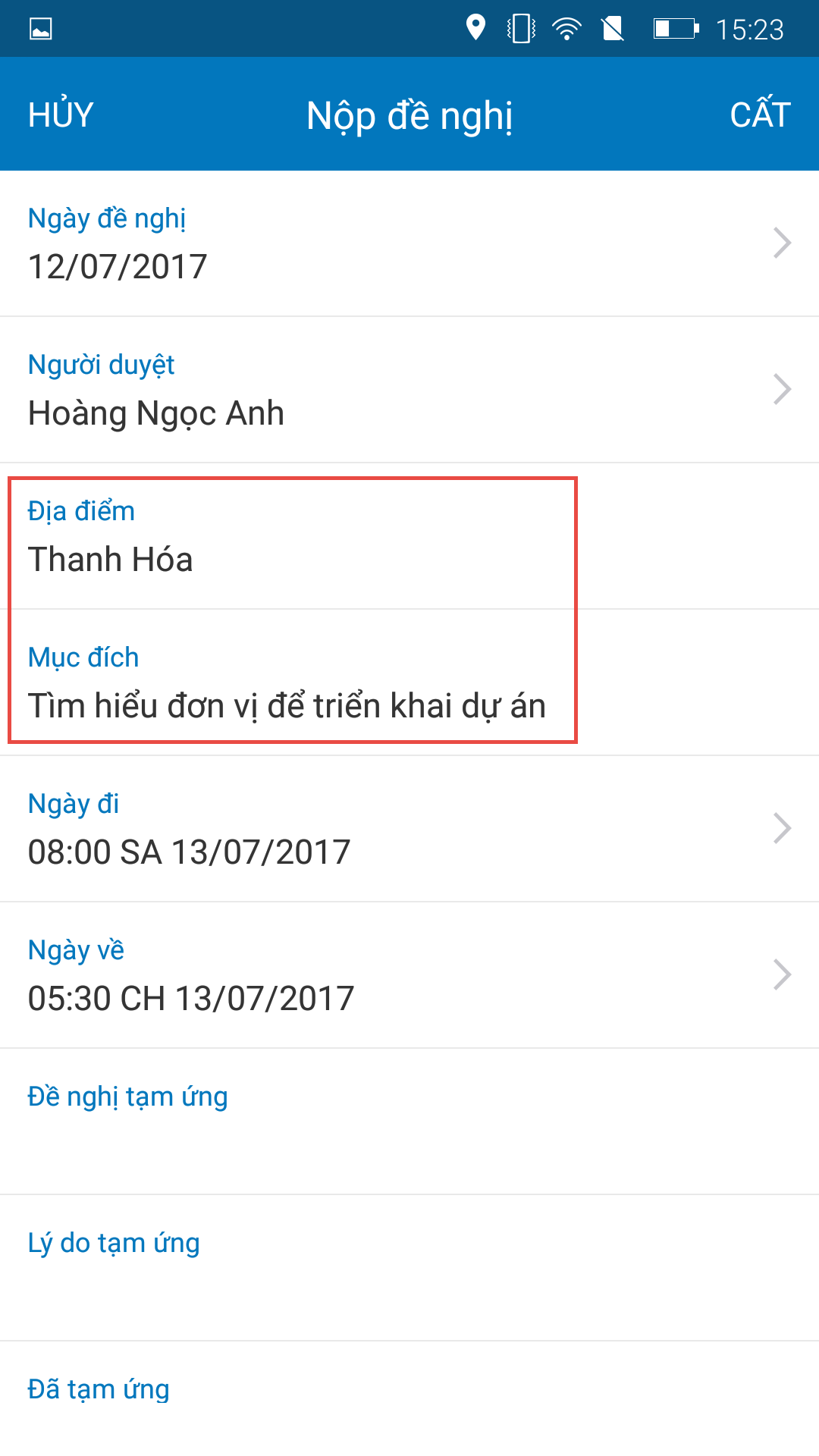
Nhập thời gian đi công tác bằng cách chạm vào thông tin Ngày đi và Ngày về, sau đó chọn ngày giờ tương ứng.
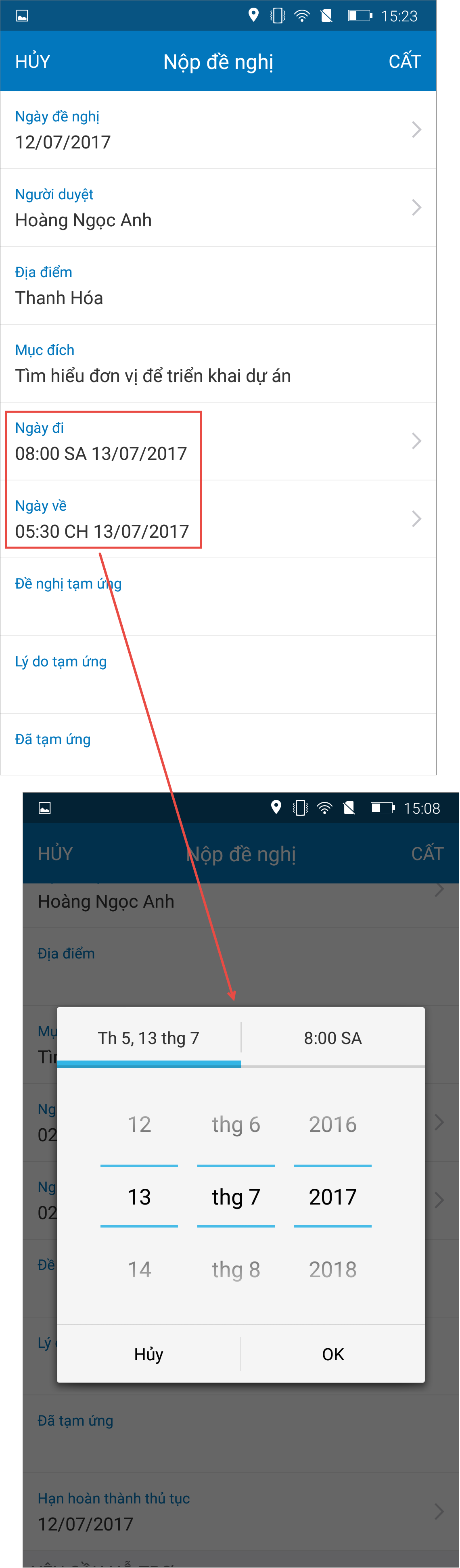
Nhập các thông tin: Đề nghị tạm ứng, Lý do tạm ứng và Đã tạm ứng.
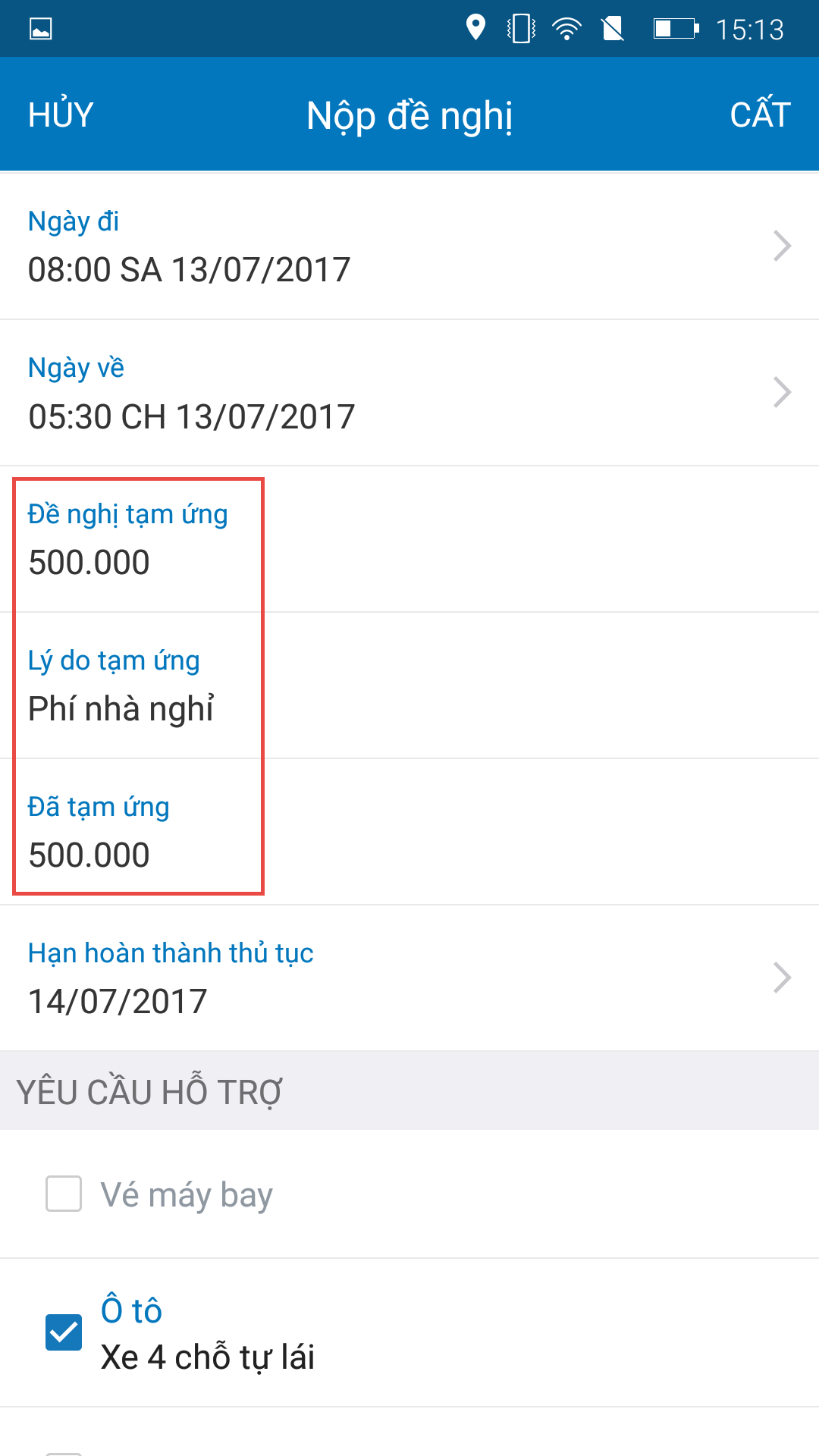
Chọn ngày hết hạn hoàn thành thủ tục.
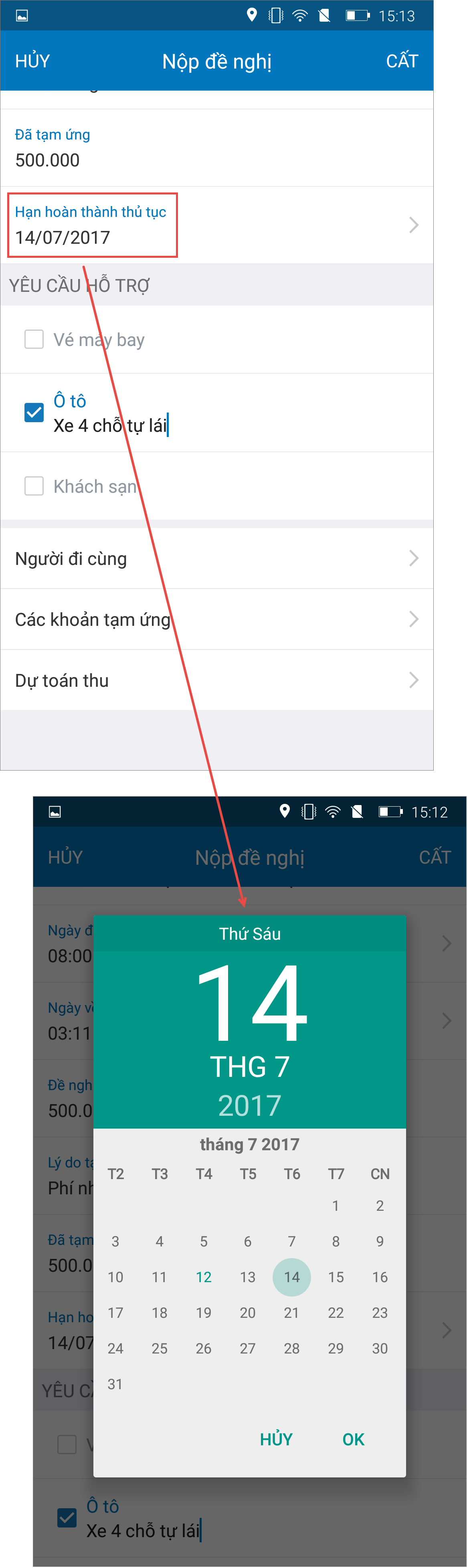
Chọn hạng mục muốn yêu cầu hỗ trợ như: Vé máy bay, Ô tô hoặc Khách sạn. Sau đó chọn người hỗ trợ yêu cầu, thời gian mong muốn được hỗ trợ và ghi chú (nếu có).
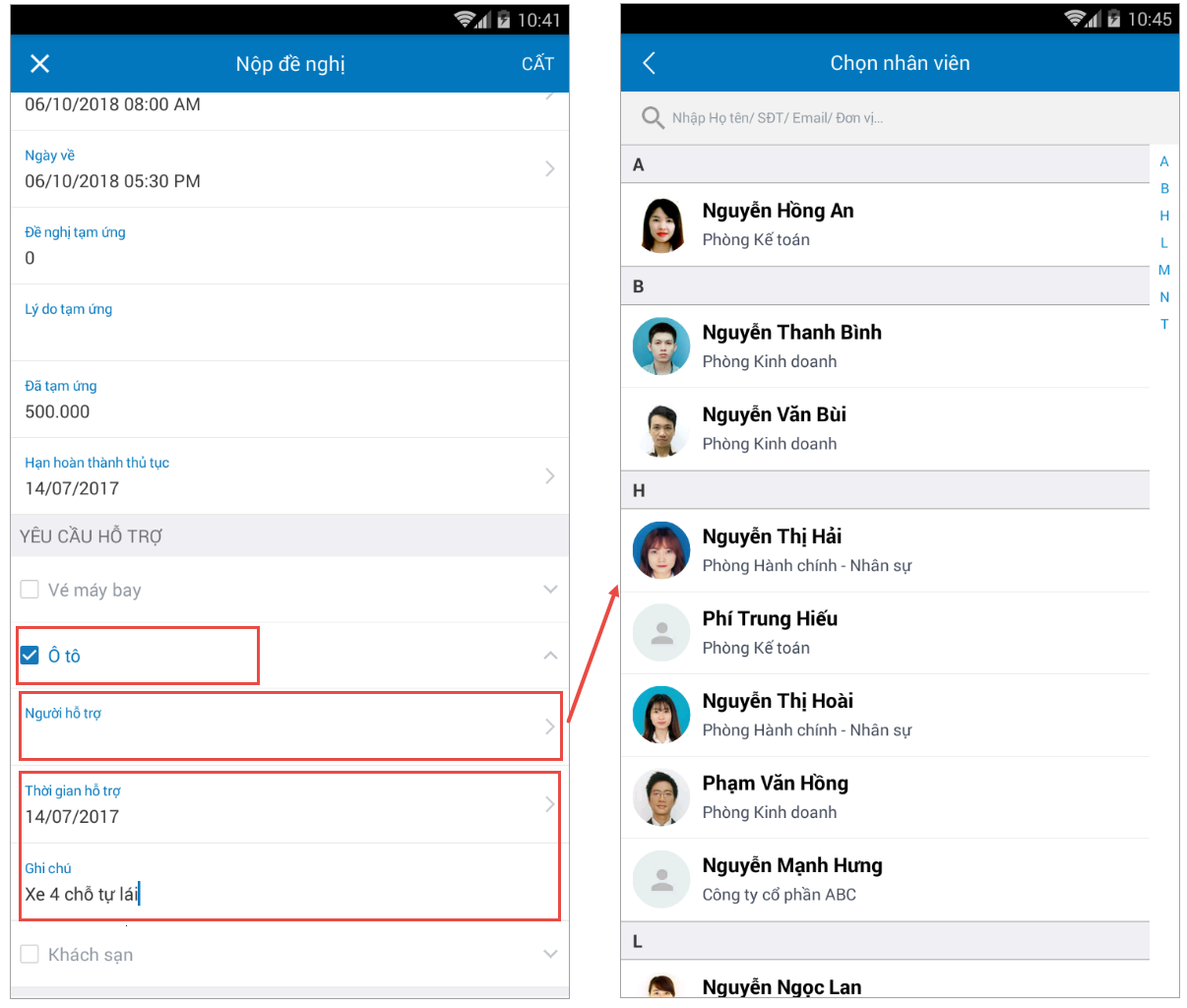
Chọn người đi cùng trong chuyến đi công tác.
Chạm vào thông tin Người đi cùng.
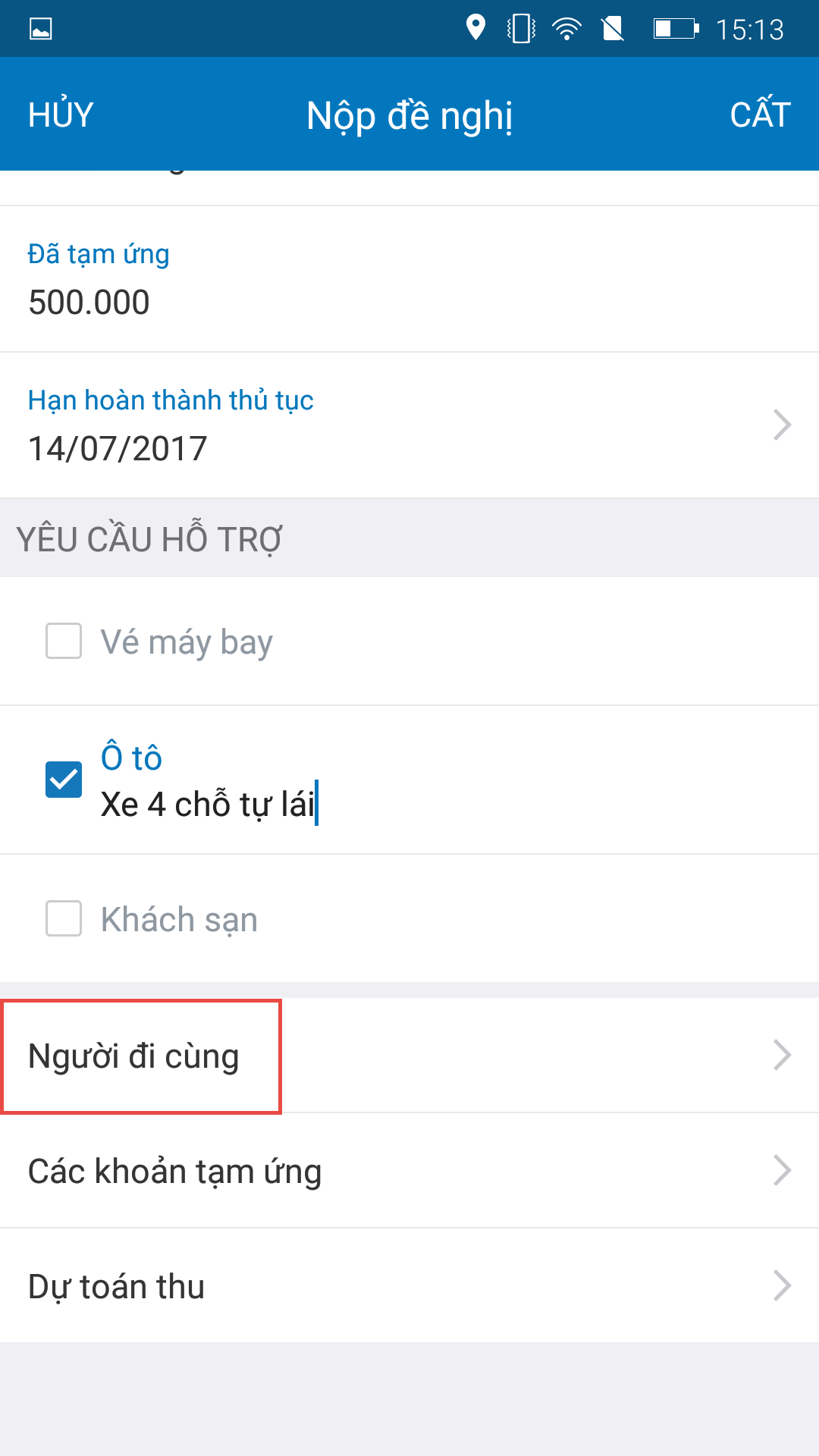
Chạm vào biểu tượng ![]() (hoặc chạm Thêm đối với thiết bị sử dụng hệ điều hành iOS) để thêm mới người đi cùng.
(hoặc chạm Thêm đối với thiết bị sử dụng hệ điều hành iOS) để thêm mới người đi cùng.
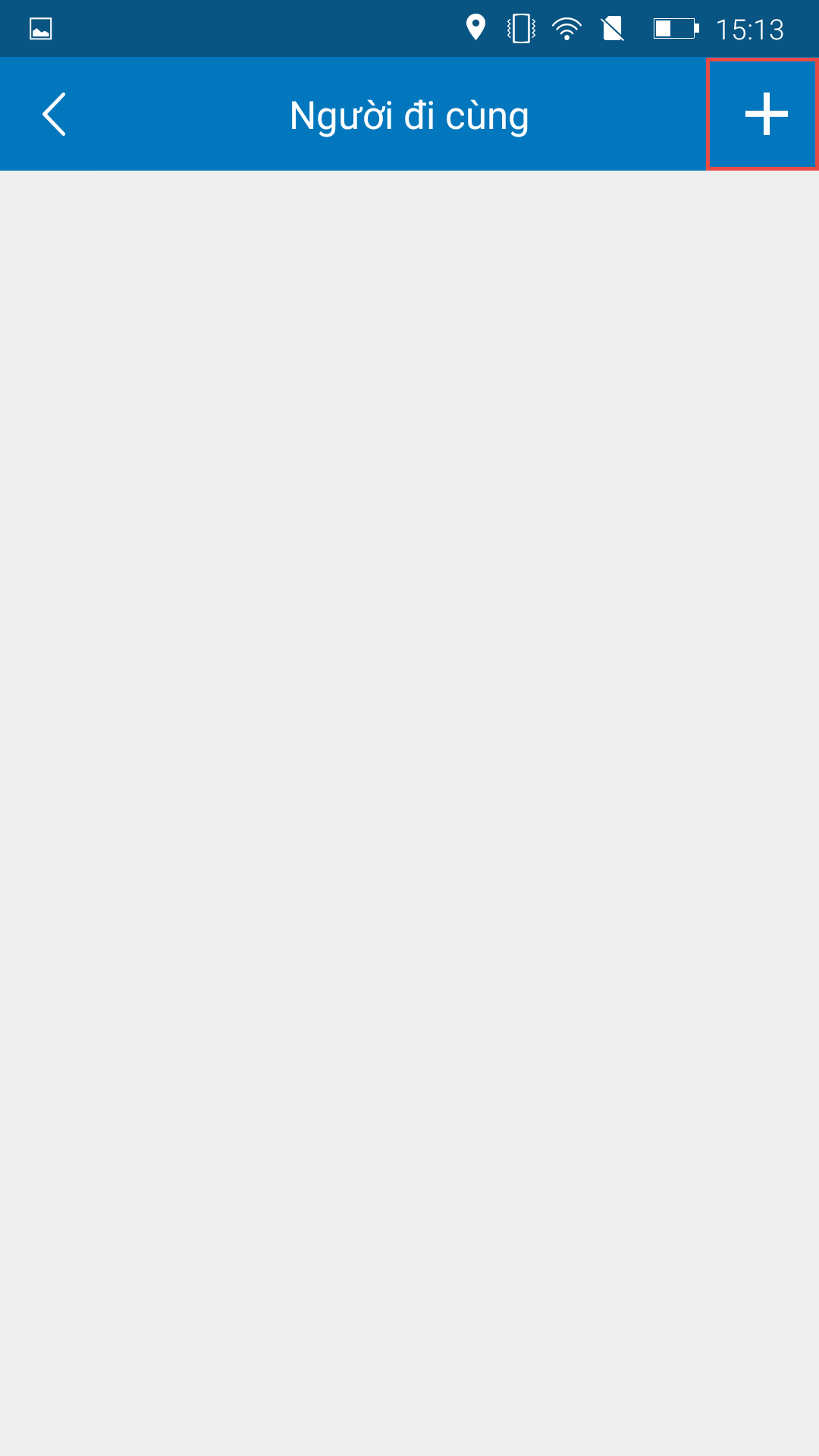
Tìm kiếm nhân viên cần chọn theo tên Alphabet hoặc tìm theo tên chính xác của nhân viên.
Chạm vào thông tin các nhân viên muốn chọn, sau đó nhấn Xong.
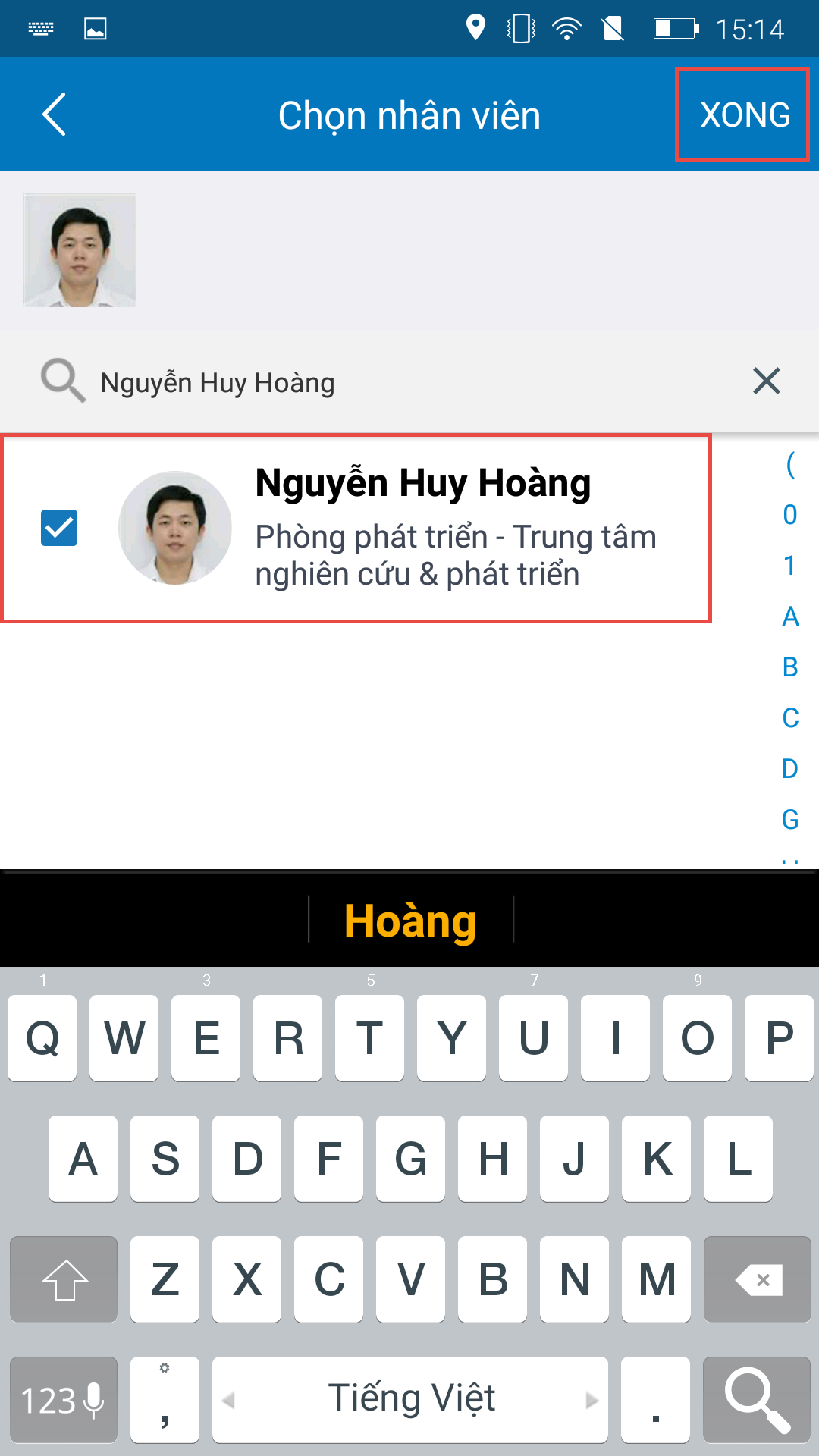
Lưu ý: Thông tin ngày đi, ngày về và địa điểm đi công tác của người đi cùng sẽ được lấy theo thông tin của người lập đề nghị, có thể sửa lại bằng cách:
Chạm vào thông tin người đi cùng.
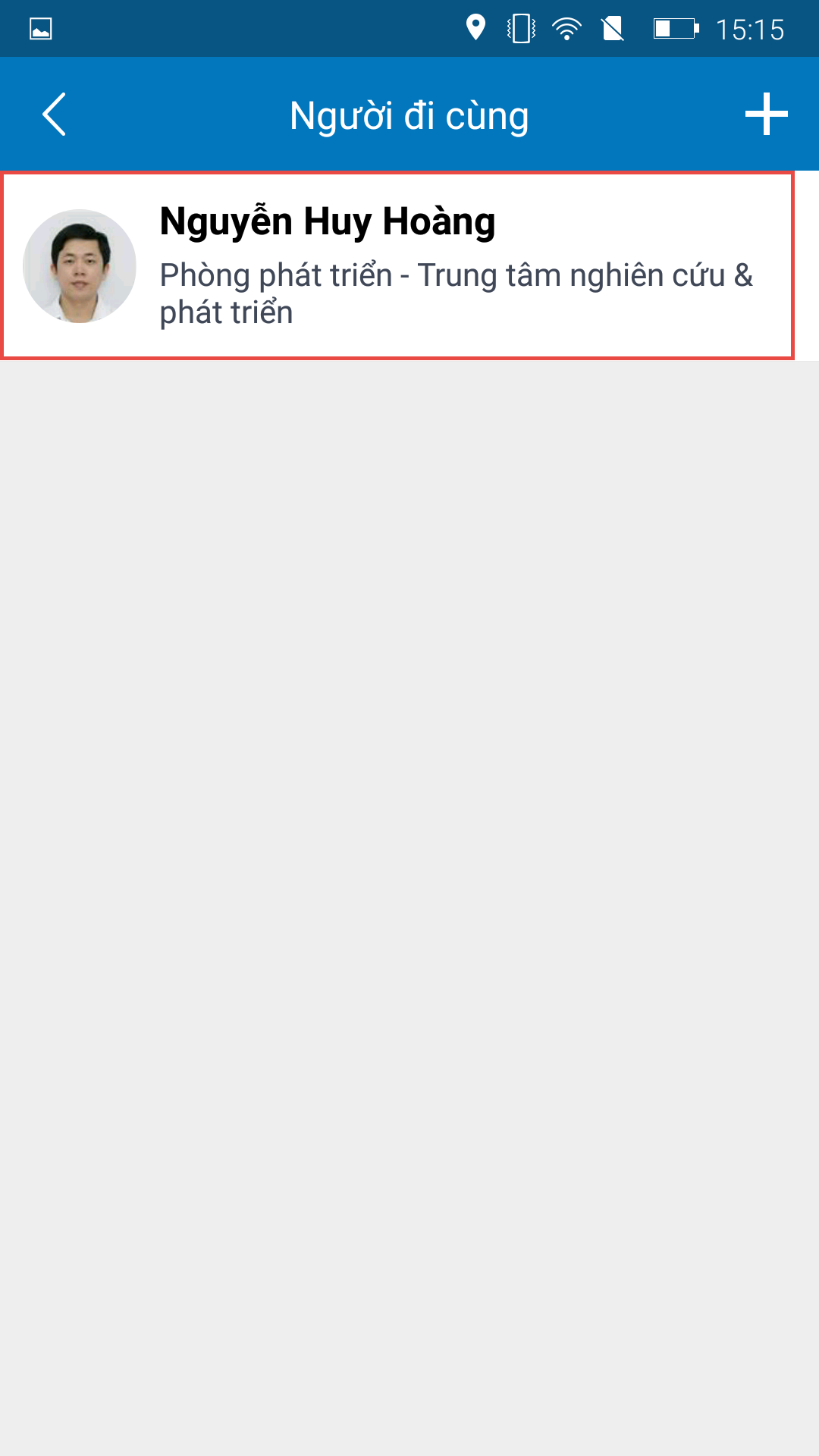
Chạm Sửa để sửa thông tin người đi cùng.
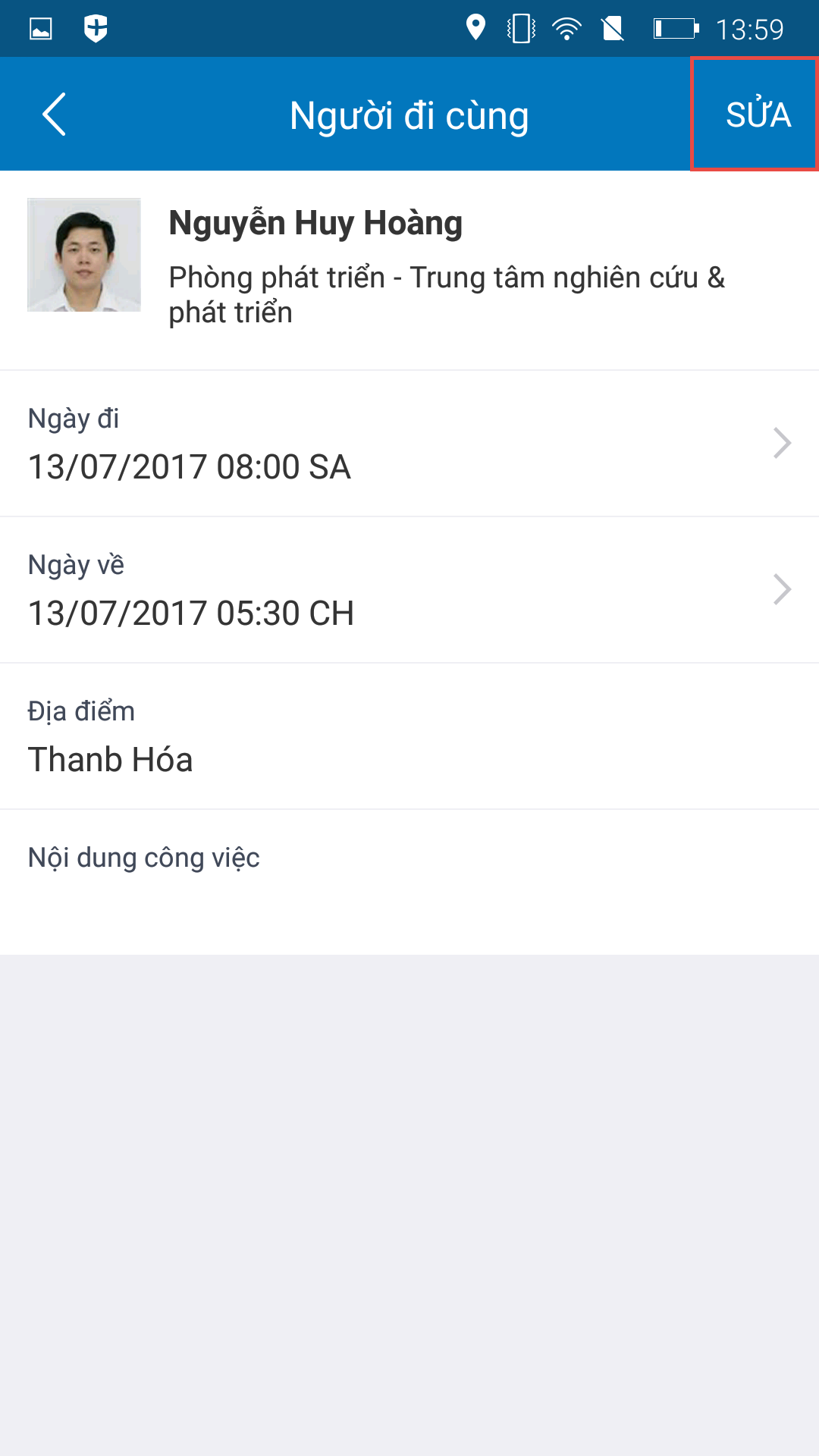
Chạm Xóa người đi cùng để xóa người đi cùng tương ứng.
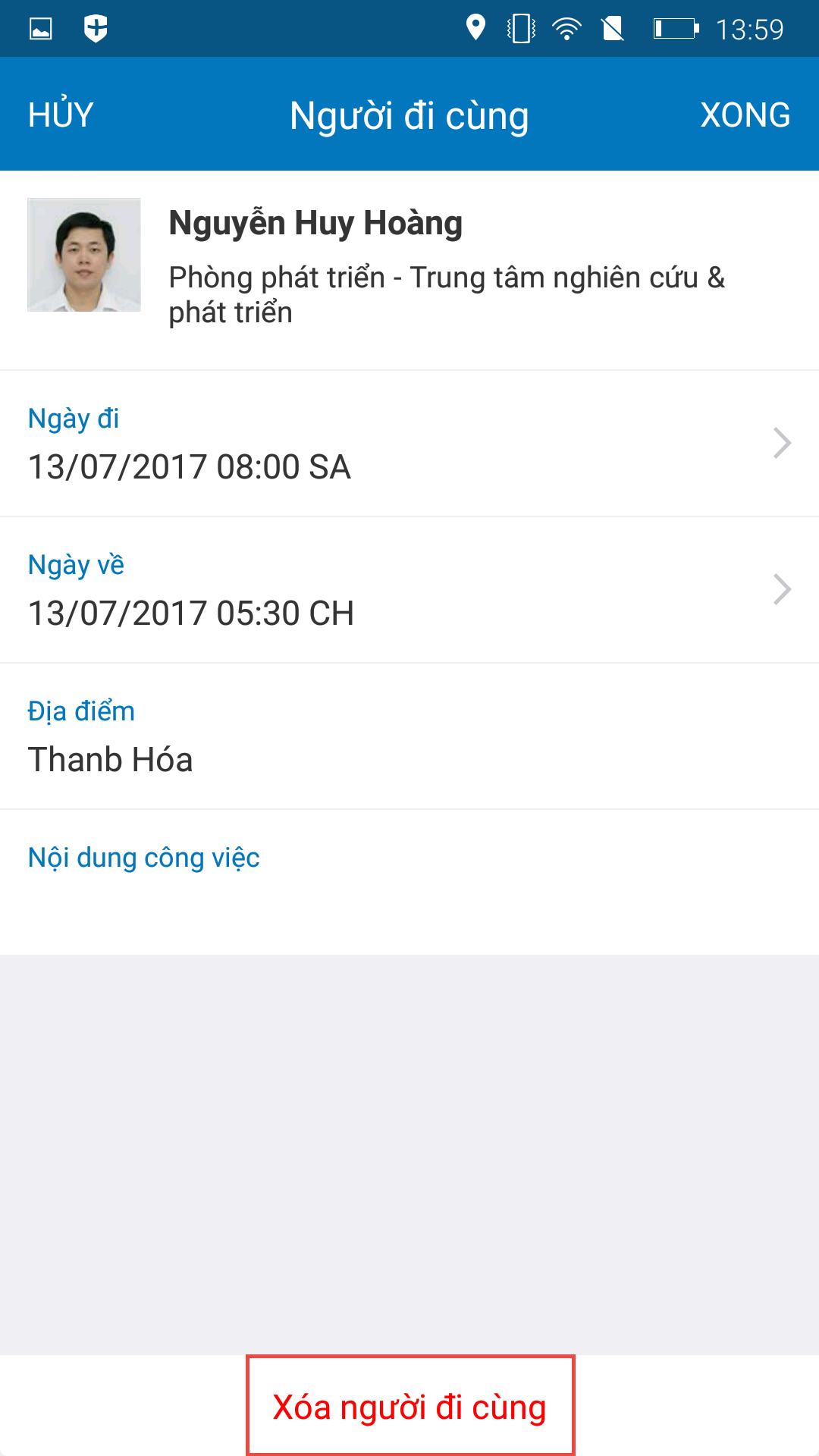
Nhập các khoản tạm ứng.
Chạm vào thông tin Các khoản tạm ứng.
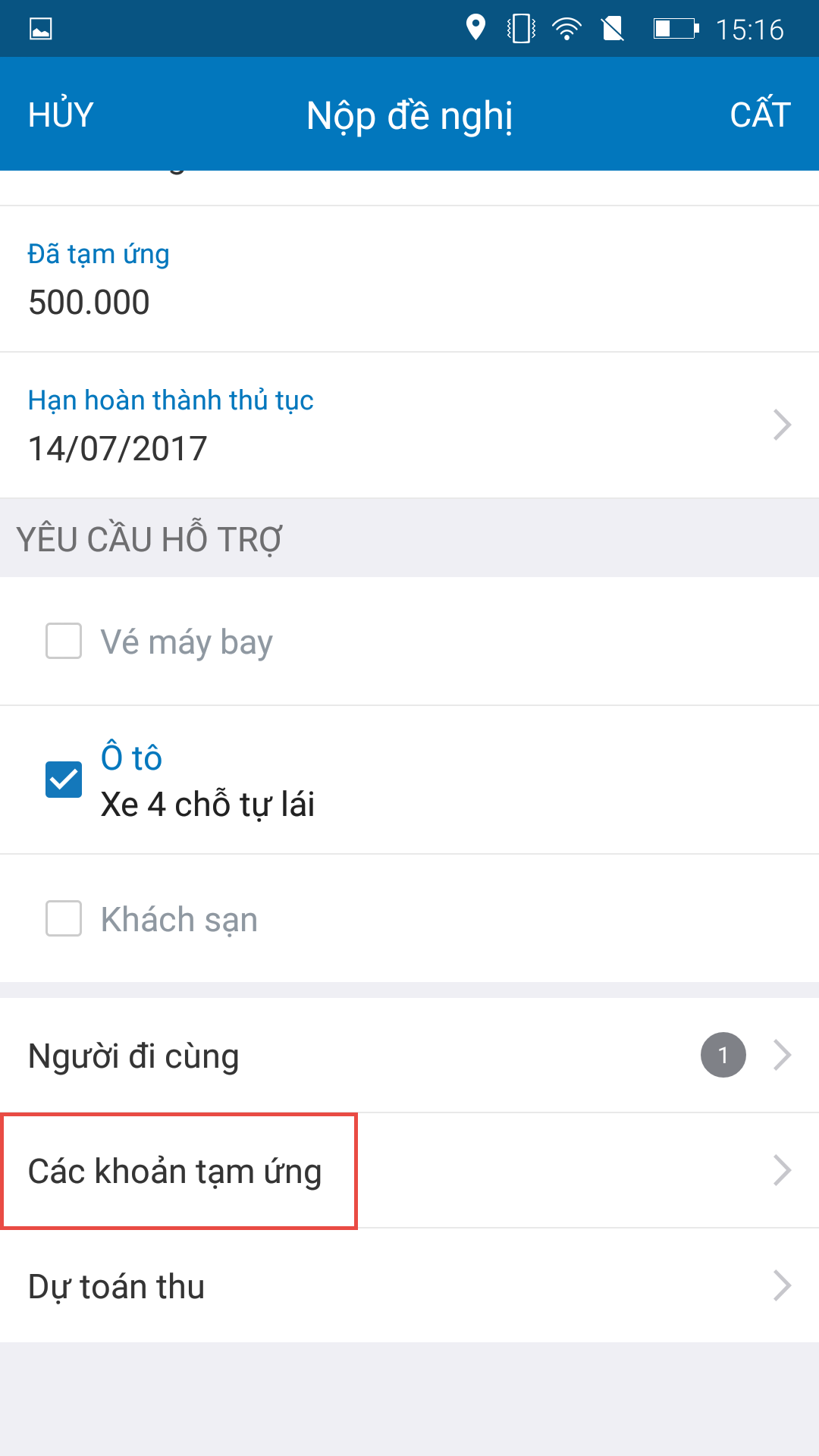
Chạm vào biểu tượng ![]() (hoặc chạm Thêm đối với thiết bị sử dụng hệ điều hành iOS) để thêm khoản tạm ứng.
(hoặc chạm Thêm đối với thiết bị sử dụng hệ điều hành iOS) để thêm khoản tạm ứng.
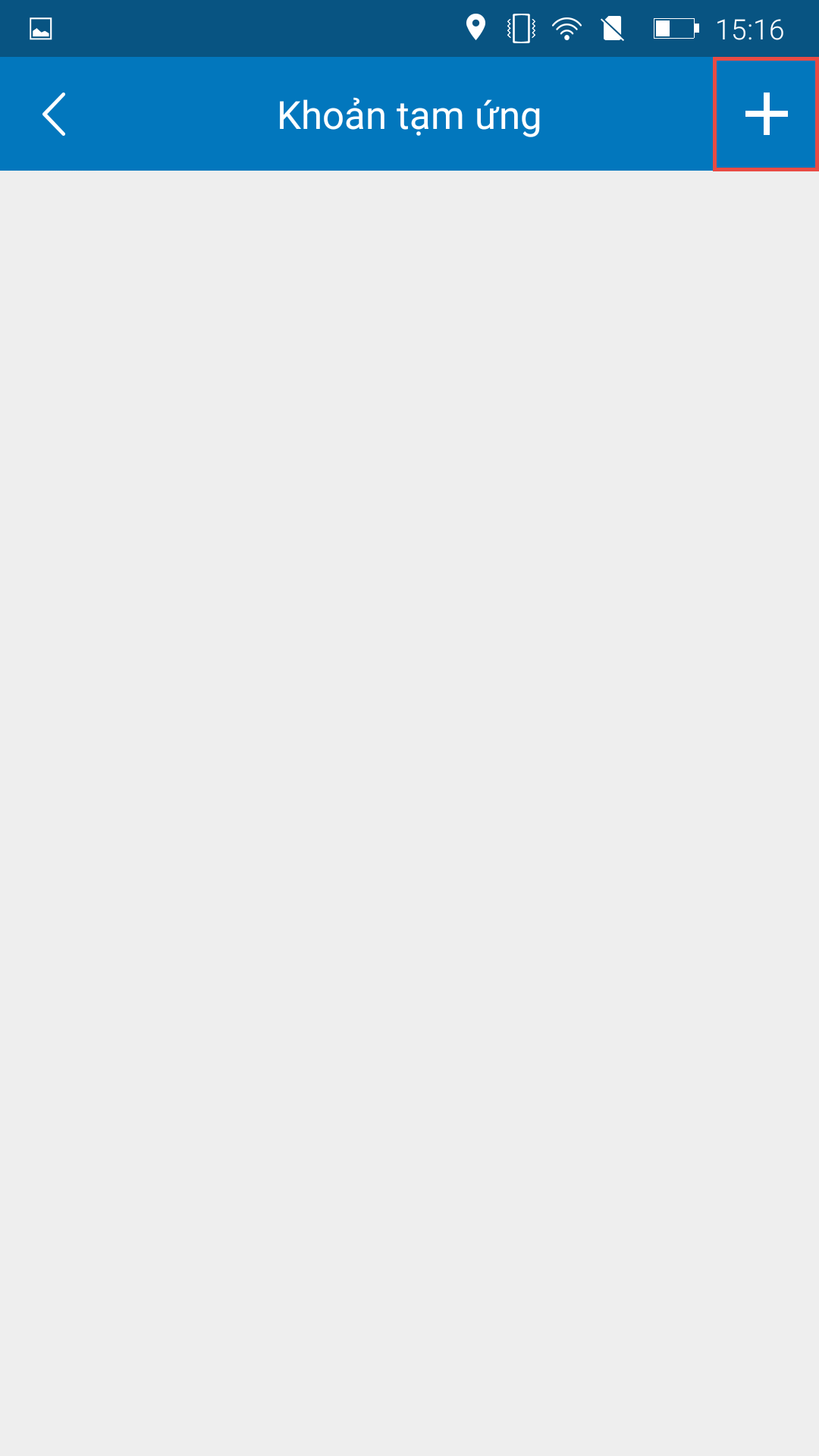
Nhập các thông tin của khoản tạm ứng như: Khoản chi, Đơn vị tính, Số lượng, Đơn giá, Thành tiền, sau đó nhấn Xong.
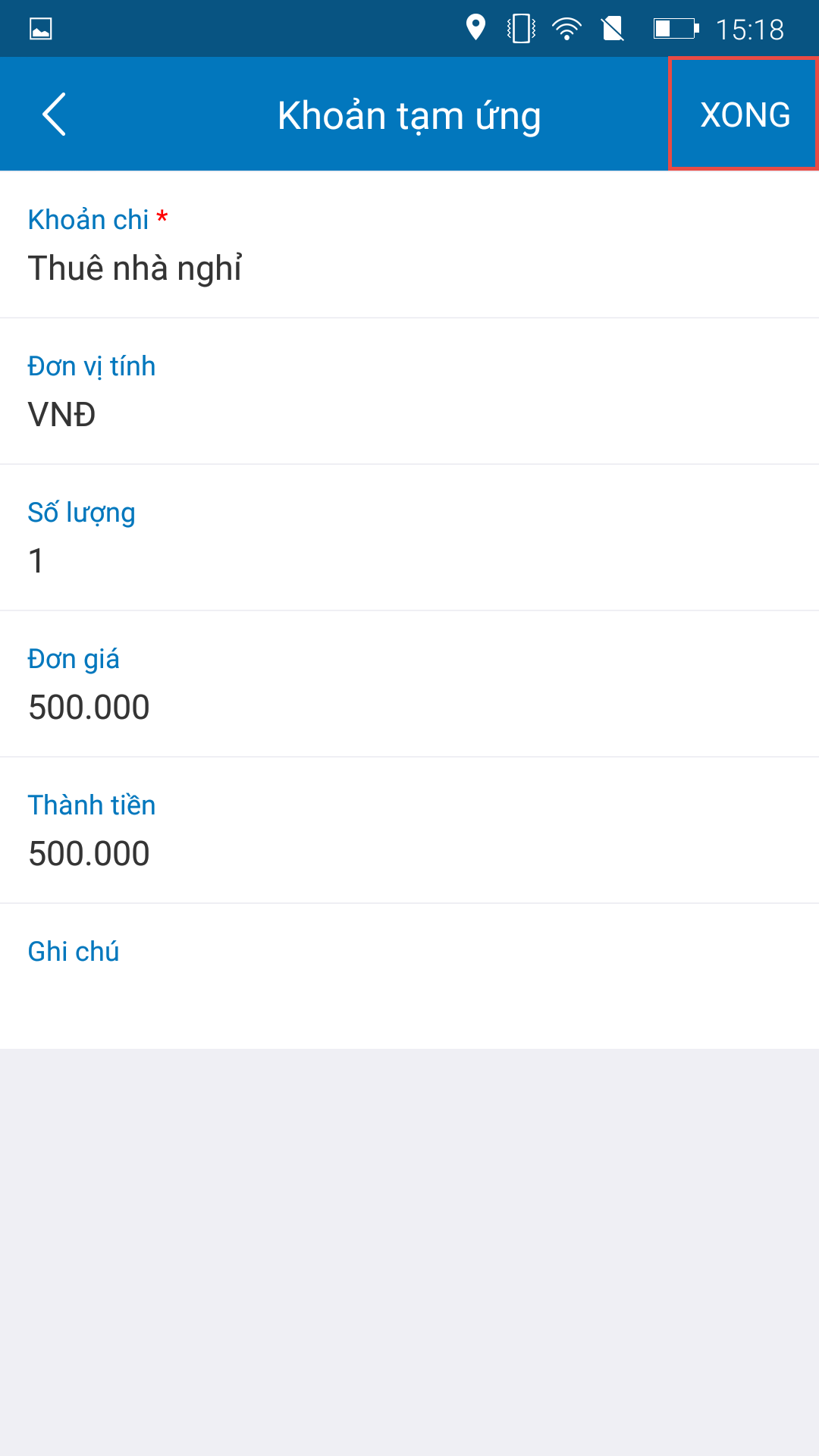
Lưu ý: Có thể sửa hoặc xóa các khoản tạm ứng bằng cách:
Chạm vào thông tin khoản tạm ứng.
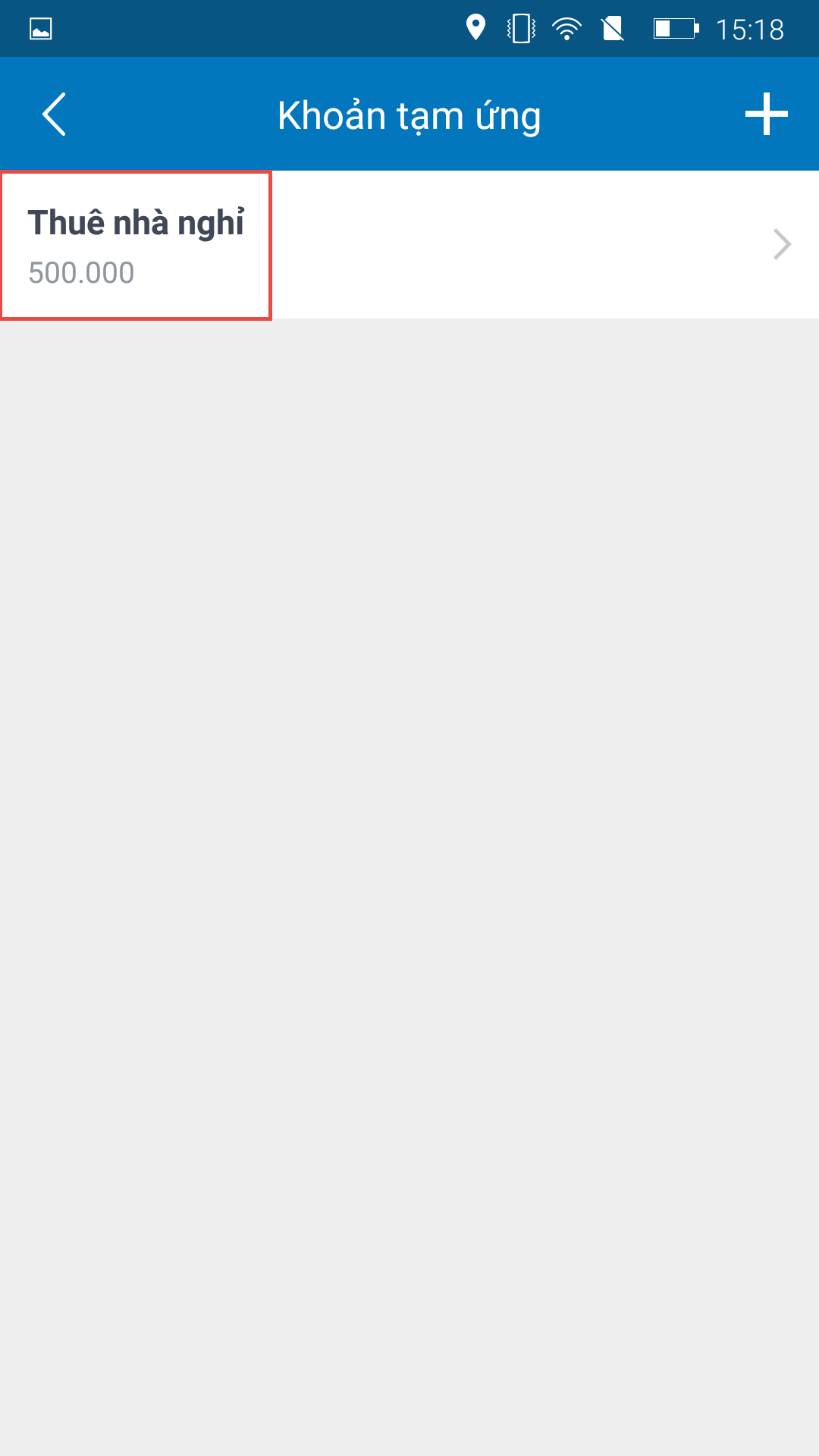
Chạm Sửa để sửa thông tin khoản tạm ứng.
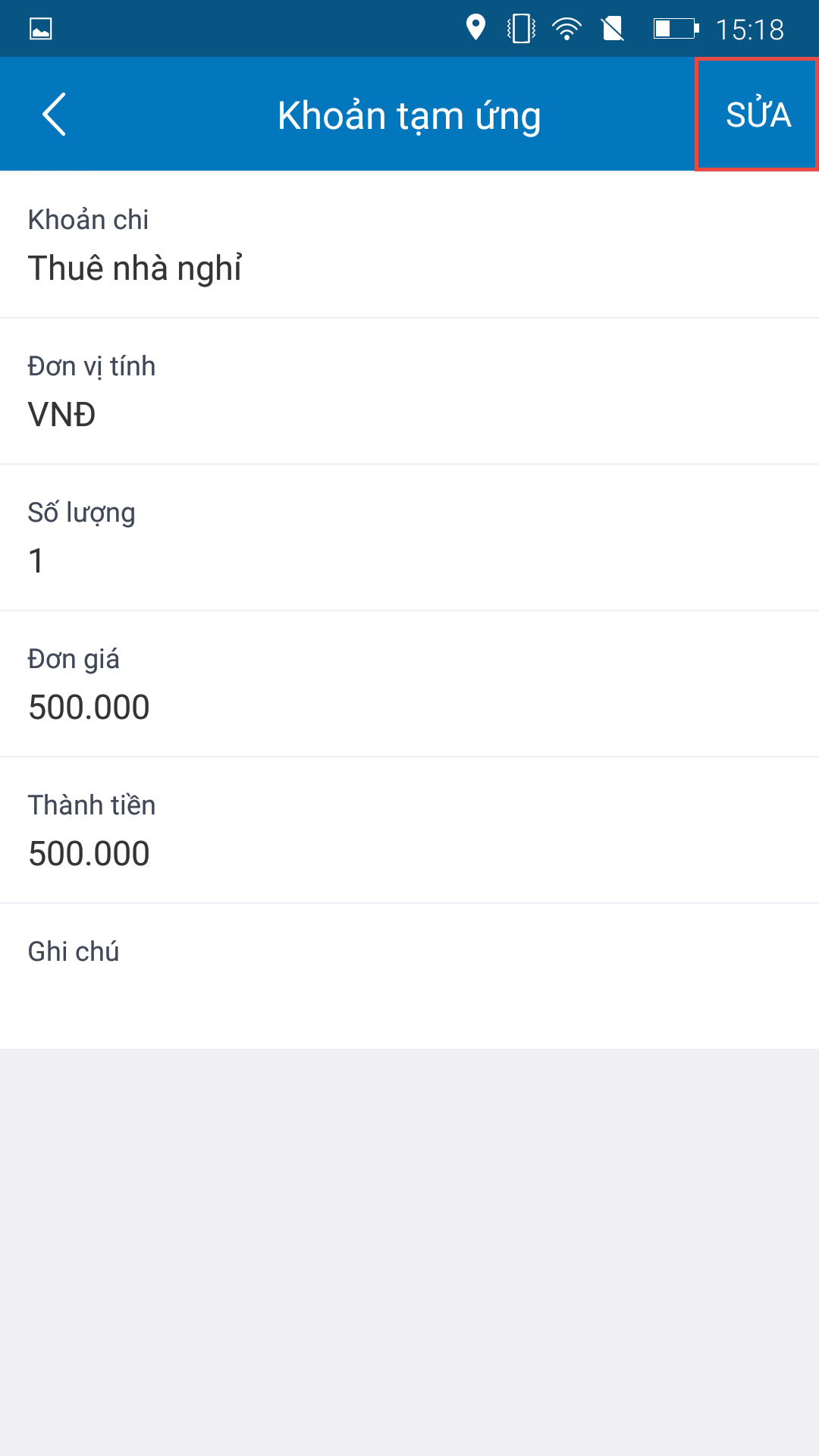
Chạm Xóa khoản tạm ứng để xóa khoản tạm ứng tương ứng.
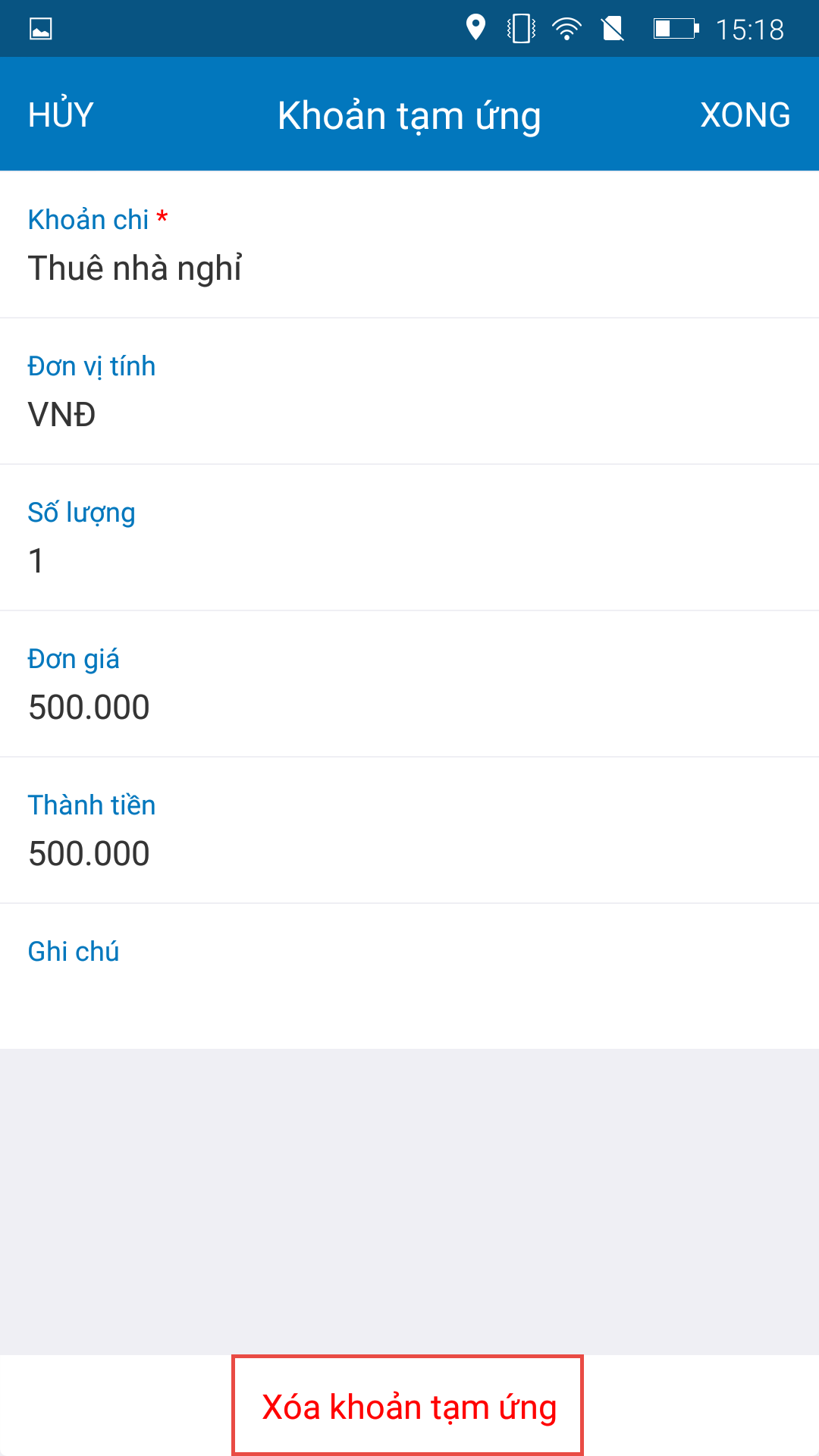
Nhập các khoản dự toán thu.
Chạm vào thông tin Dự toán thu.
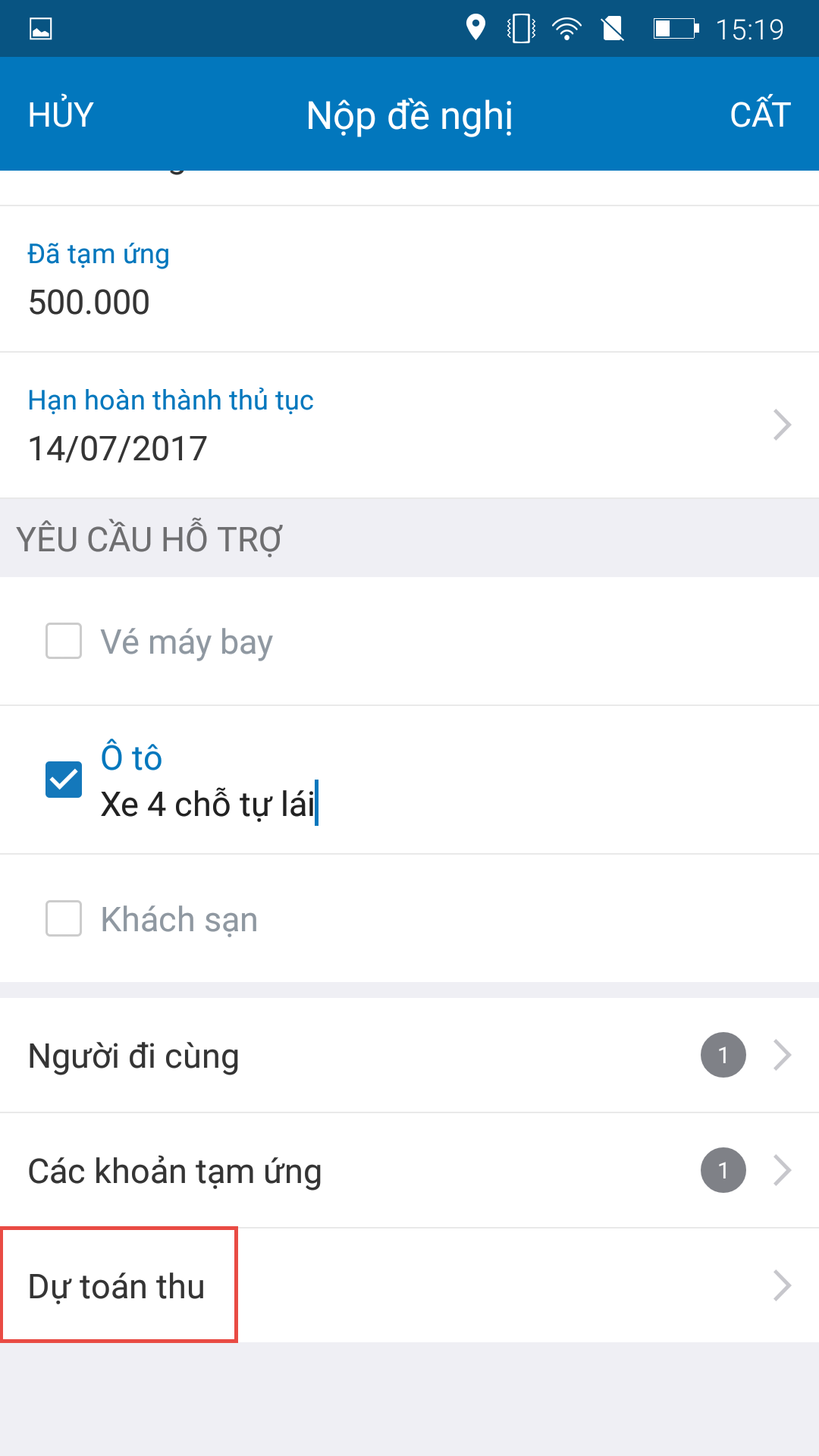
Chạm vào biểu tượng ![]() (hoặc chạm Thêm đối với thiết bị sử dụng hệ điều hành iOS) để thêm khoản dự toán thu.
(hoặc chạm Thêm đối với thiết bị sử dụng hệ điều hành iOS) để thêm khoản dự toán thu.
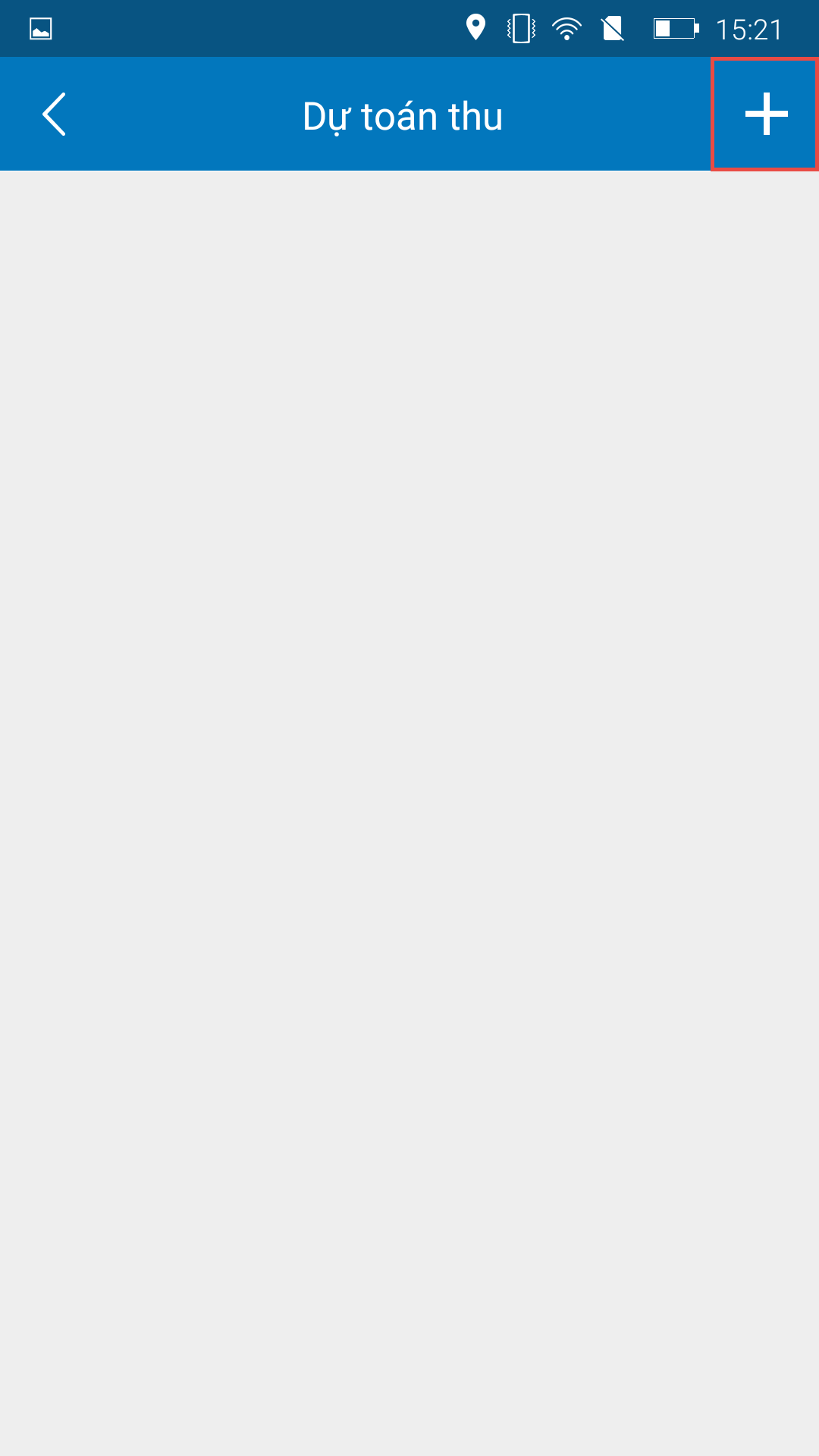
Nhập các thông tin của khoản dự toán thu như: Khoản thu, Số tiền, sau đó nhấn Xong.
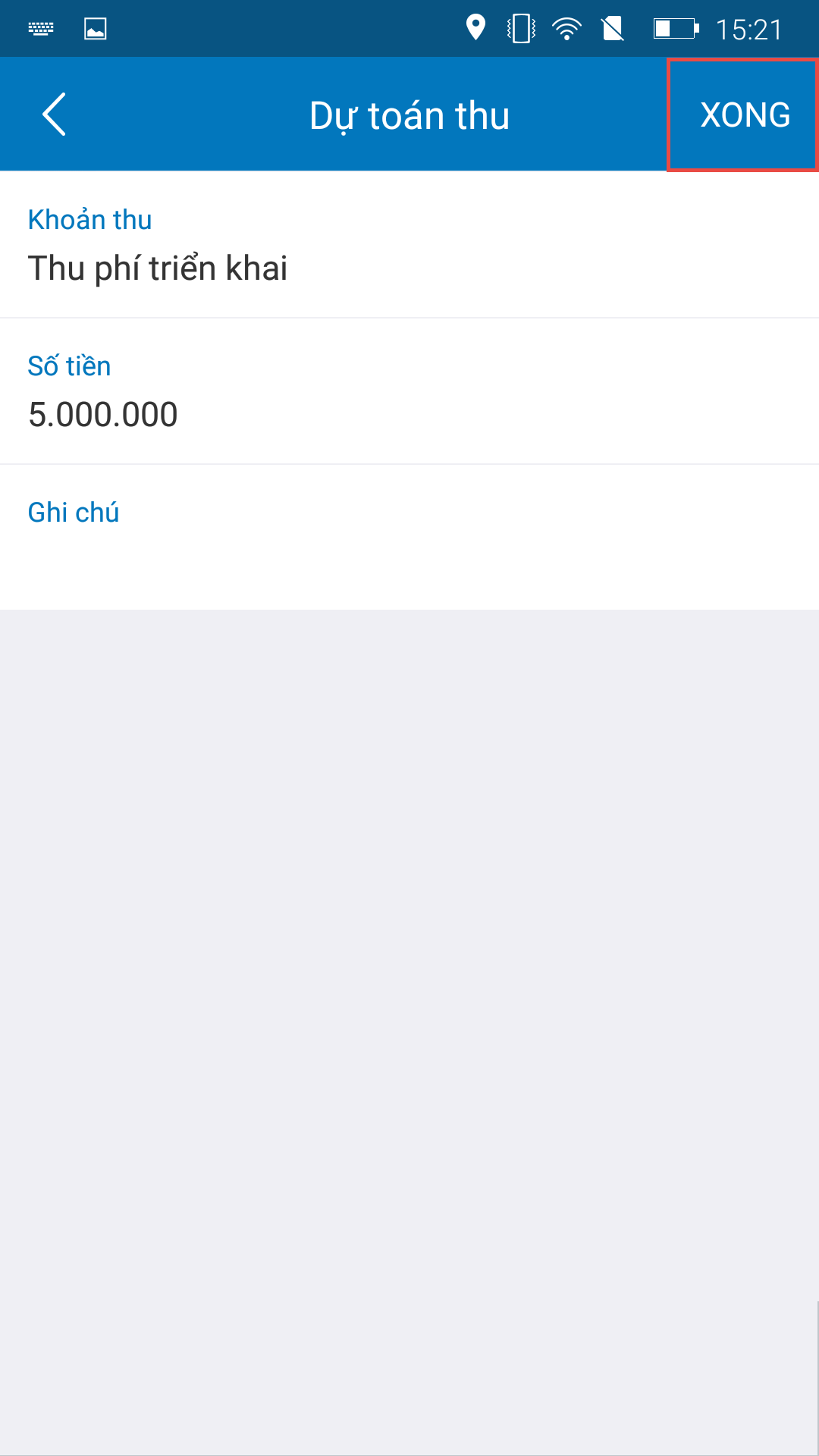
Lưu ý: Có thể sửa hoặc xóa các khoản dự toán thu bằng cách:
Chạm vào thông tin khoản tạm ứng.
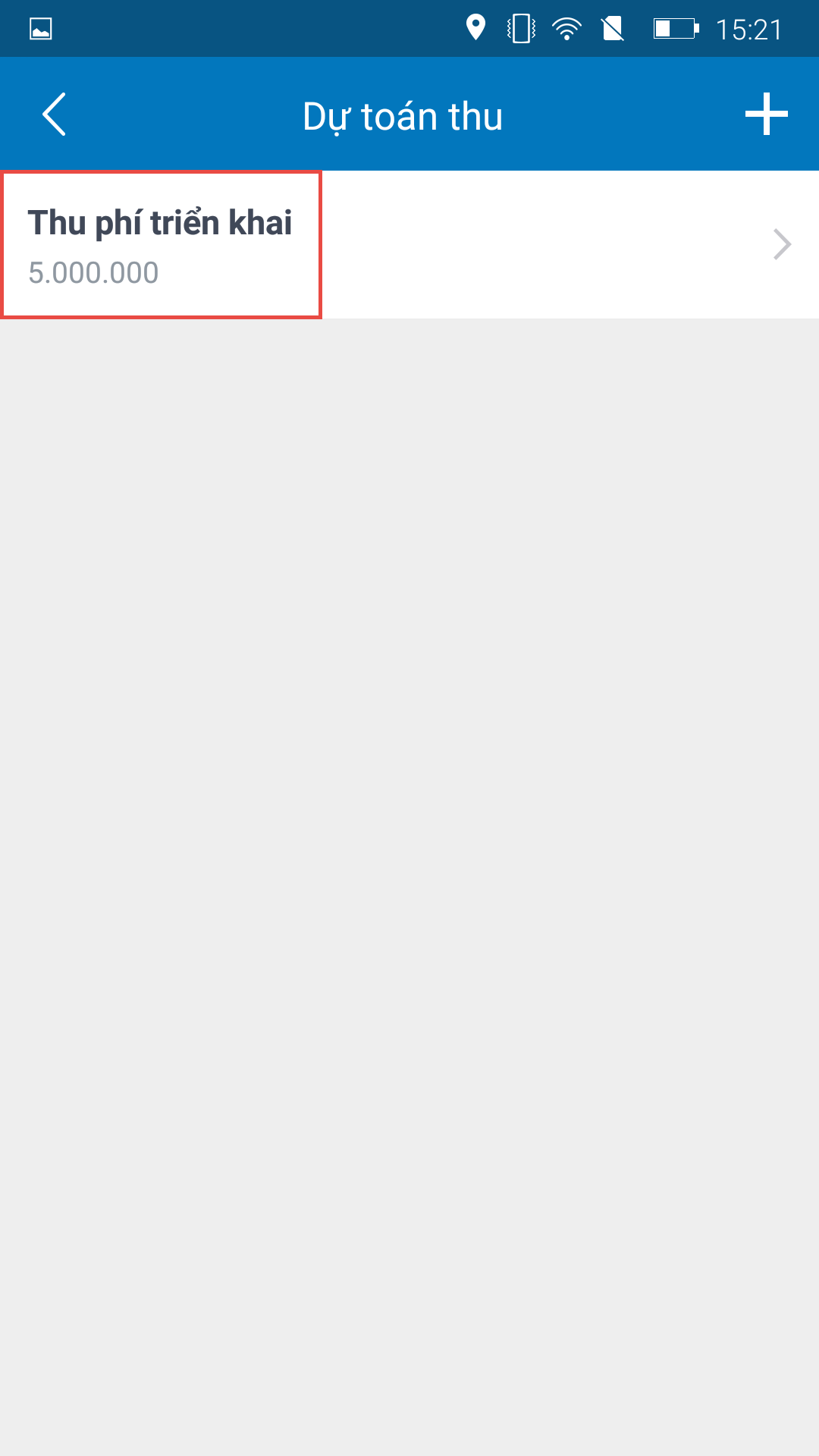
Chạm Sửa để sửa thông tin khoản dự toán thu.
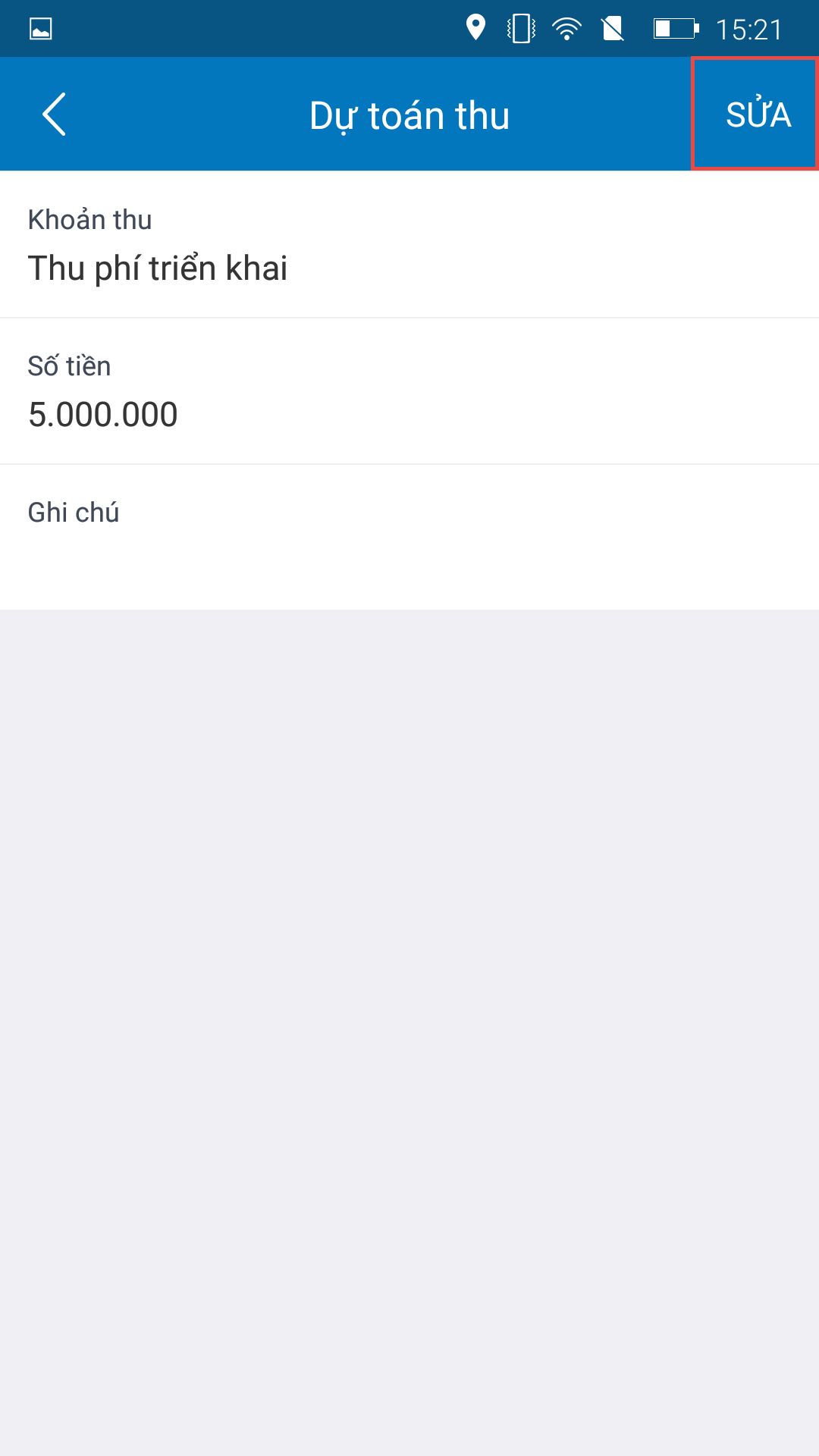
Chạm Xóa dự toán thu để xóa khoản dự toán thu tương ứng.
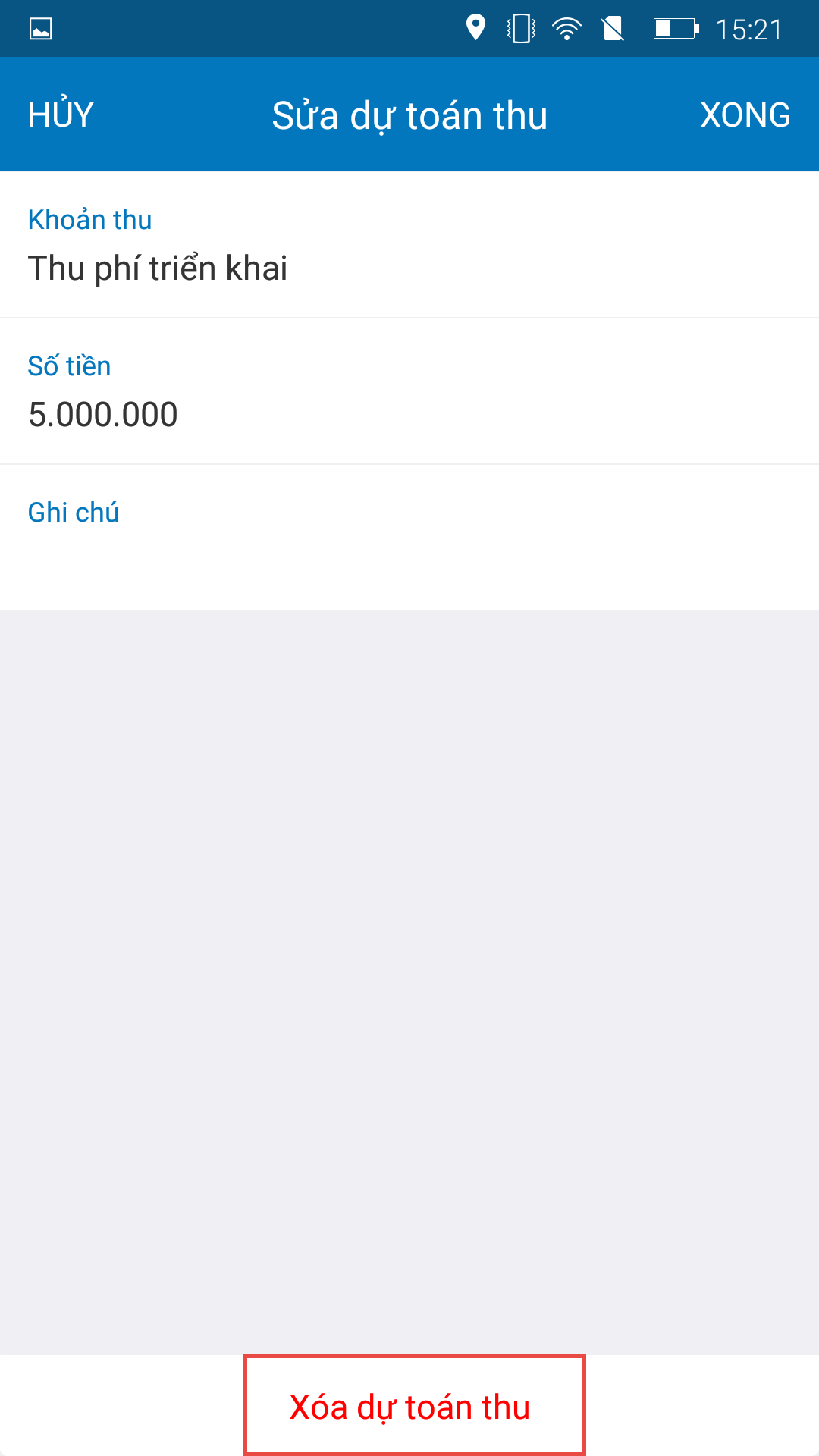
Nhấn Cất để lập đề nghị đi công tác đến người duyệt.
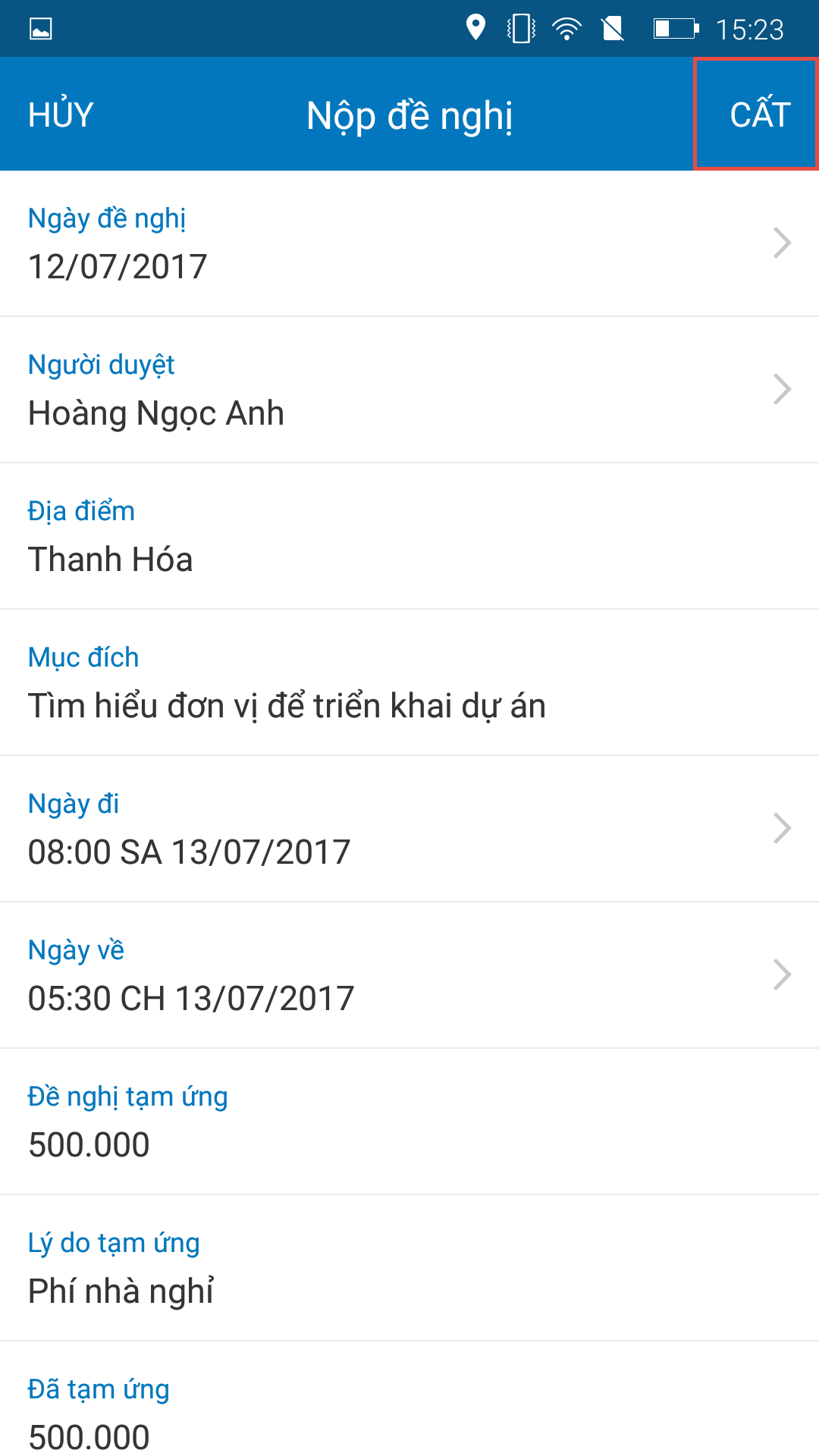
Lưu ý:
Đề nghị đi công tác sau khi được lập sẽ hiển thị trên danh sách Đề nghị chưa được duyệt của người lập và trên danh sách Đề nghị chờ duyệt của người duyệt.
Hệ thống sẽ gửi email thông báo về việc lập đề nghị đi công tác đến nhân sự và người duyệt trong trường hợp trên phần mềm quản trị nhân sự AMIS.VN – Nhân sự có thiết lập chế độ gửi email tự động.


 contact@misa.com.vn
contact@misa.com.vn 024 3795 9595
024 3795 9595 https://www.misa.vn/
https://www.misa.vn/




